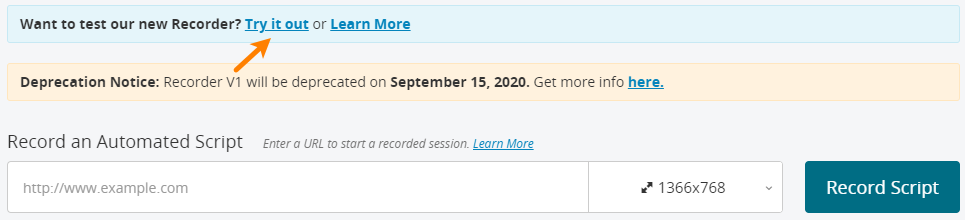How do I know if I am using the new recorder?
If you started a trial on January 2, 2020 or later, you are already using the new recorder! Otherwise, you will still be using the previous version unless you have opted in to try the new one. If you have opted in, you will see something like this at the top of the Record a Script page:
I am an existing user; how do I opt in?
Navigate to the Record a Script page and click the Try it out link in the alert near the top of the page. If you need to switch back to the previous recorder, the alert will have that option as well (see screenshot above).
What are the main differences between the previous and the new recorder?
Quicker launch time: The new recorder platform is built on a completely new stack that is not shared with any other test types. This allows it to be very lightweight and results in much quicker launch times!
Record from here: The new recorder has one of the most popular R&R feature requests! When editing a script in the new recorder, you can choose a step and play back the recording to that spot, then start recording new steps.
Smarter element detection: One of the main motivators to switch to the new recorder was LoadNinja’s state of the art element detection. Users will find the new element detection methods much more accurate as it reduces the need to manually set CSS selectors or XPath paths.
Local Connection is a feature we are now supporting for the new recorder; however, it is via CrossBrowserTesting SecureTunnel. Also, bare in mind that there could be delays outside the United States.
Will my scripts recorded with the previous recorder stop working?
Scripts recorded with the previous recorder (v1) will always be available on your account. Editing and replaying those scripts will also continue working as they do now. Accounts that were created before we released recorder v2 will still be able to record new scripts using recorder v1.
In the future, we plan on only releasing new features for the new recorder, and at some point will retire the previous recorder. We will be sure to notify any users that are still using the previous recorder of our intentions before we make that switch. Even after we retire the previous recorder, we will still support editing and replaying those scripts.
How to stop recording test traffic from Google Analytics?
Why is it important?
By adding a filter to your reporting tools like Google Analytics, you ensure that QA and automation efforts are not factored into demand generation numbers, prospect website traffic, and so on. This allows your marketing team to report out and optimize their funnel based on correct numbers.
Steps to Exclude the CrossBrowserTesting IP
To exclude the CrossBrowserTesting IP, follow these steps:
- Reach out to the CrossBrowserTesting Support team via email or chat to obtain our IP address.
- Sign into your Google Analytics.
- Navigate to your report view.
- Select filters and add a new one.
- Leave the Filter Type as
Predefined. - Click the Select filter type drop-down menu and select Exclude.
- Click the Select source or destination drop-down menu and select traffic from the IP addresses.
- Click the Select expression drop-down menu, and select the appropriate expression.
- Enter the IP address or a regular expression.
Unable to create new remote session testing with Java?
With Java tests, the @ symbol gets escaped almost all the time. Situation is quite common and comes with a simple solution. To fix this, you need to change an email like the following example:
myemail@cbt.com → myemail%40cbt.com