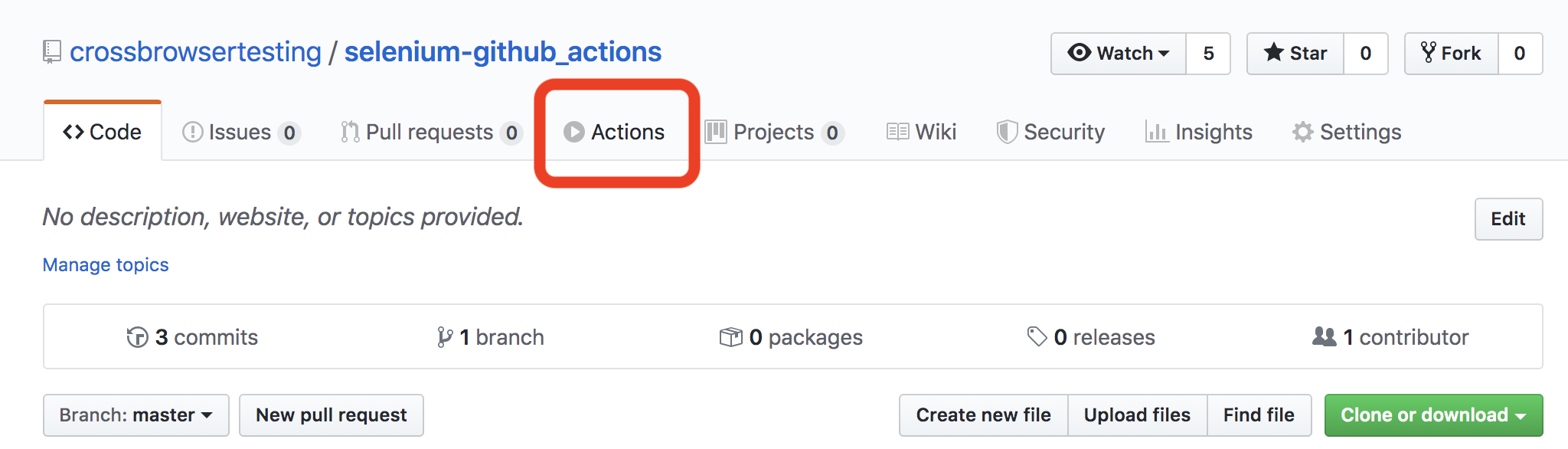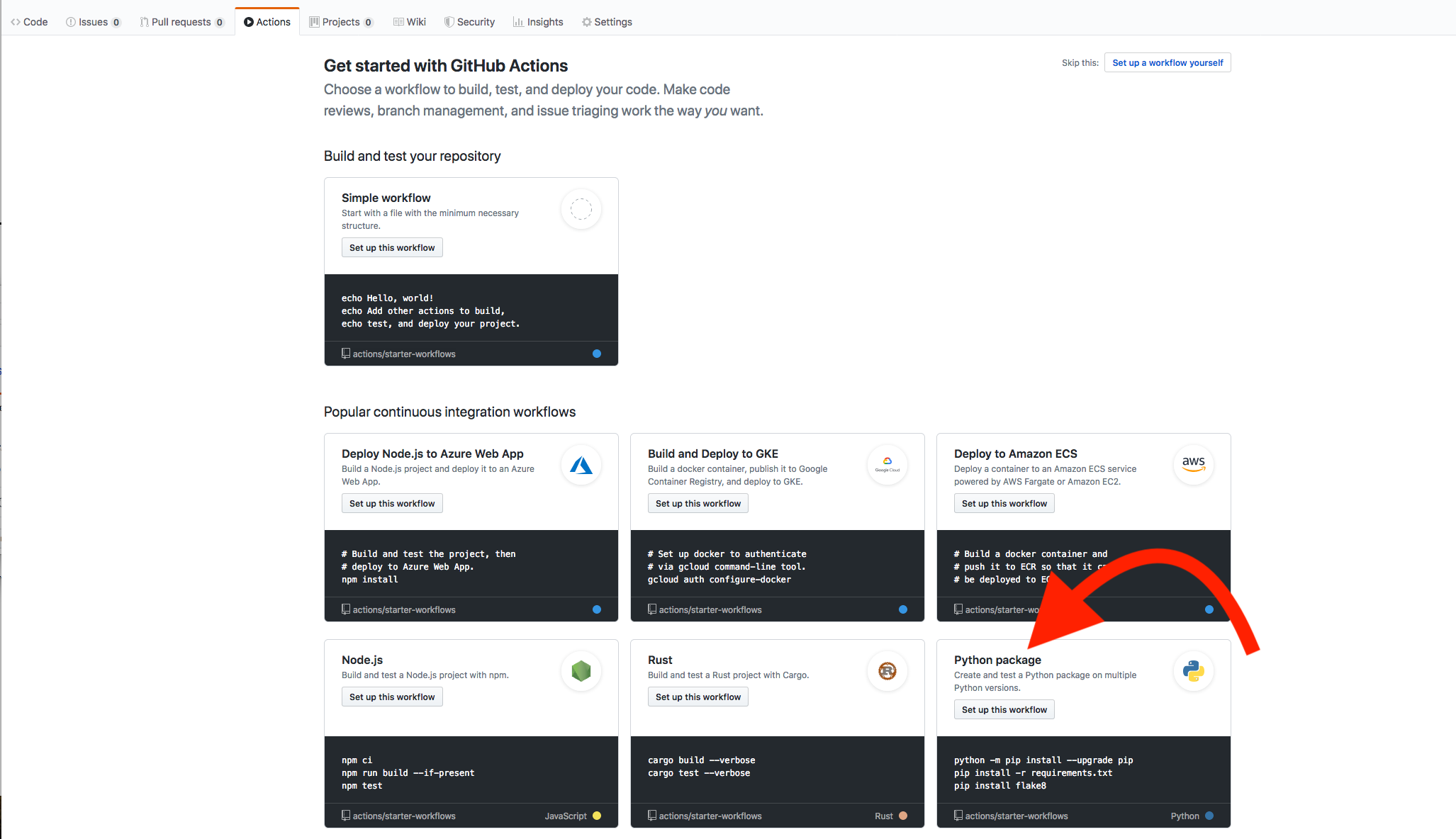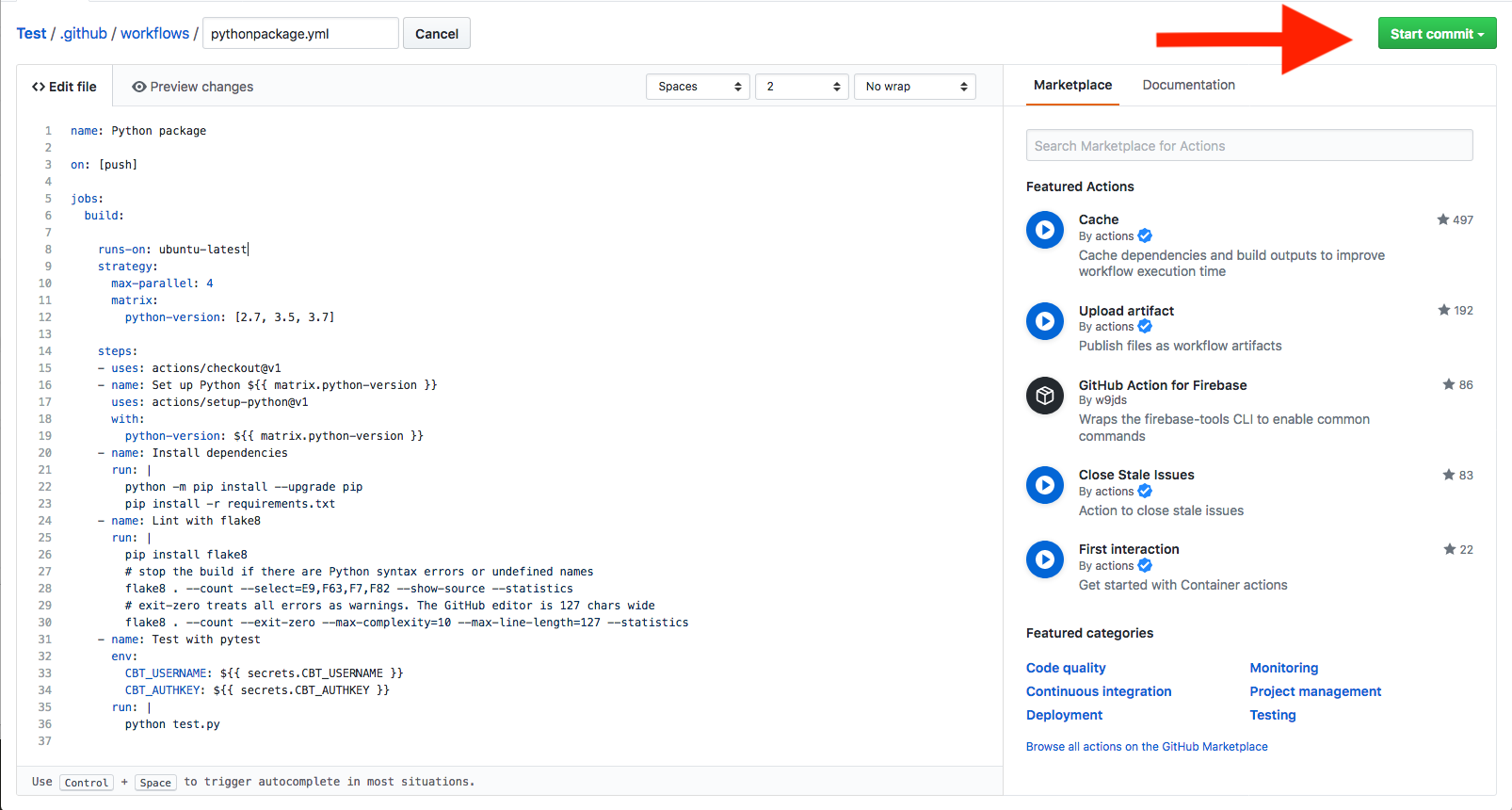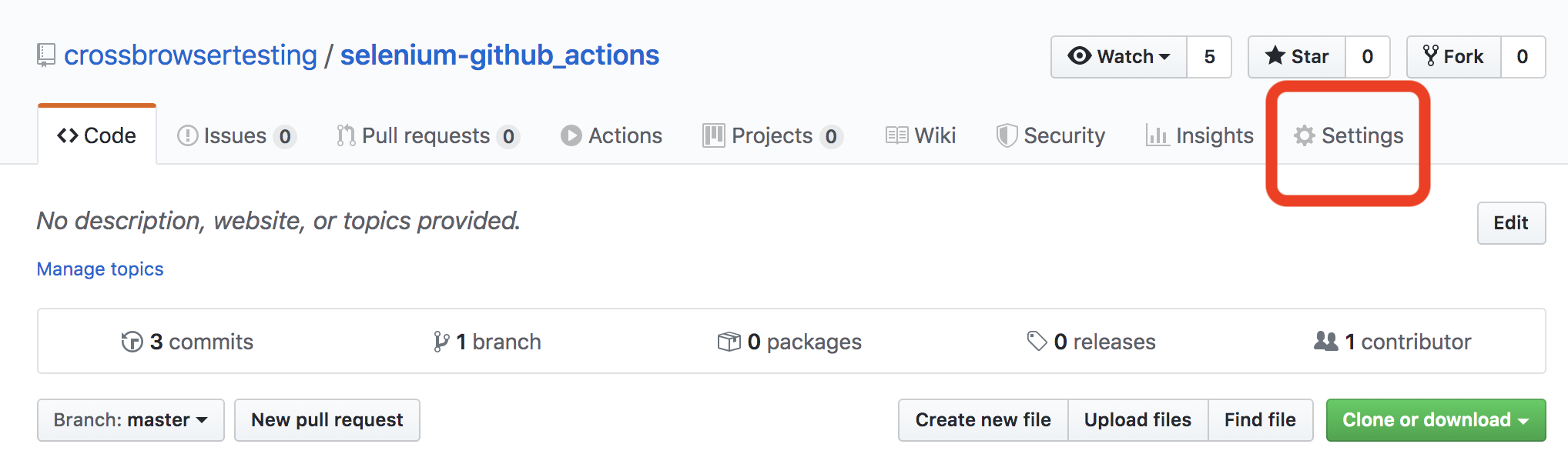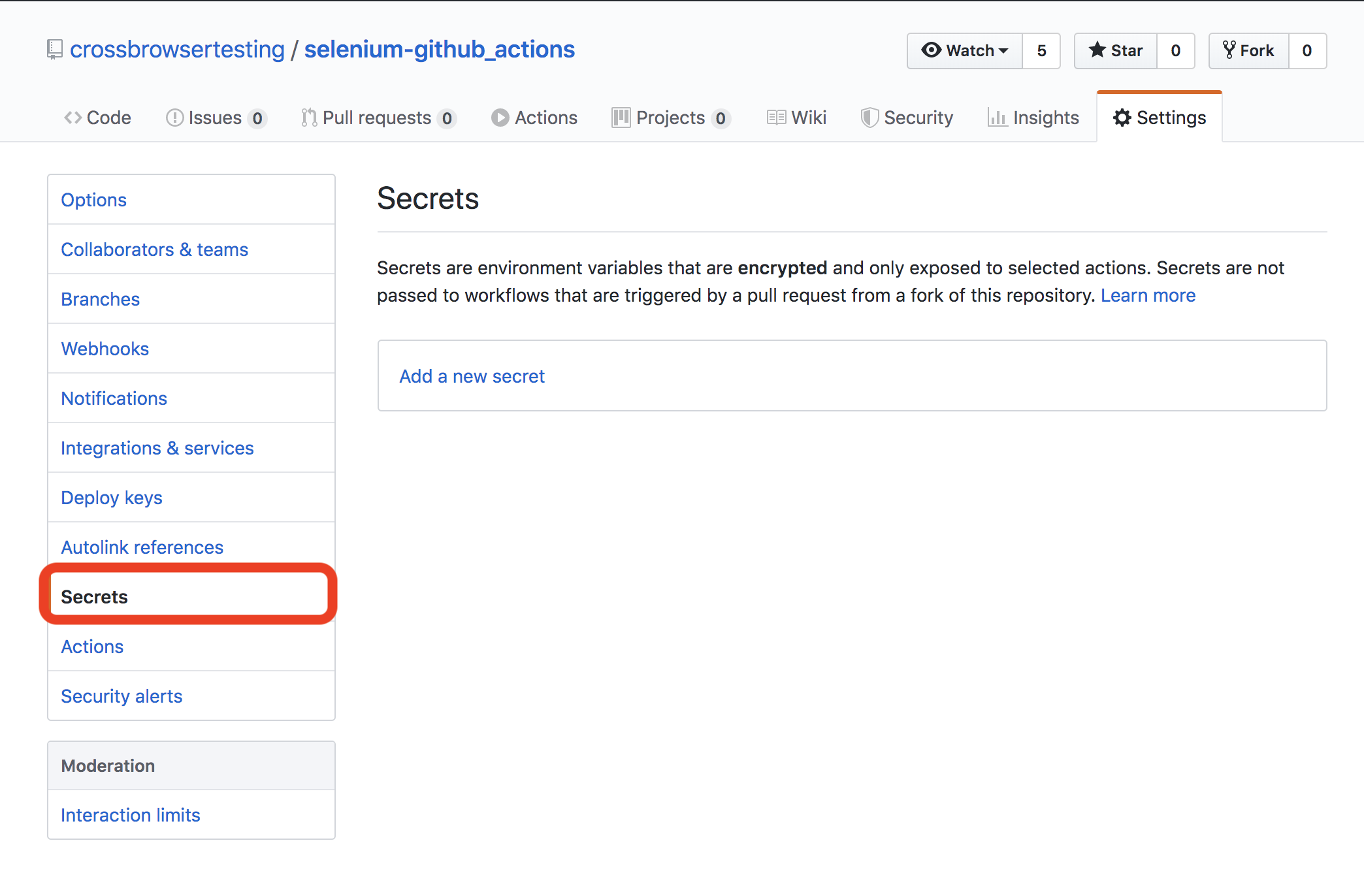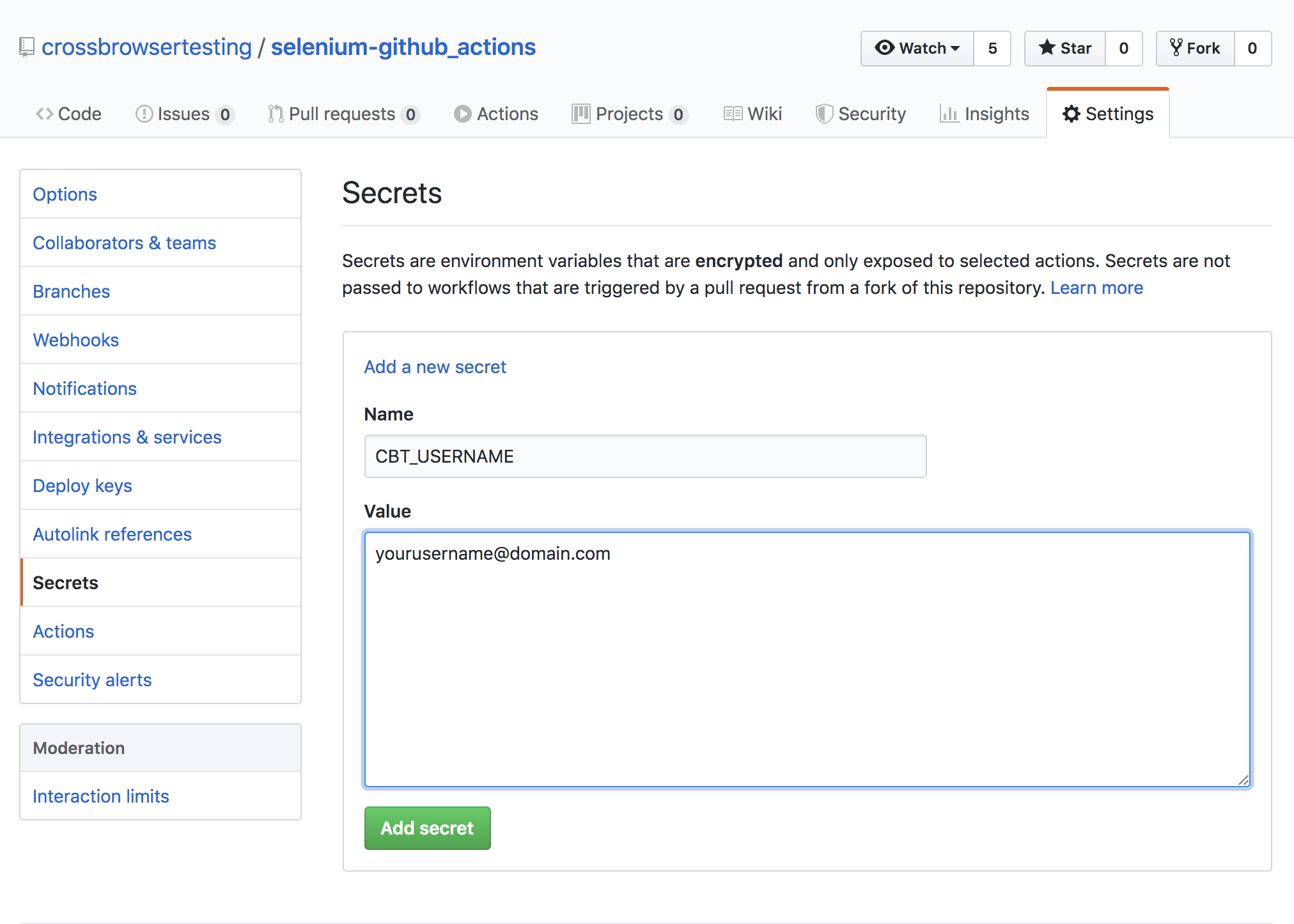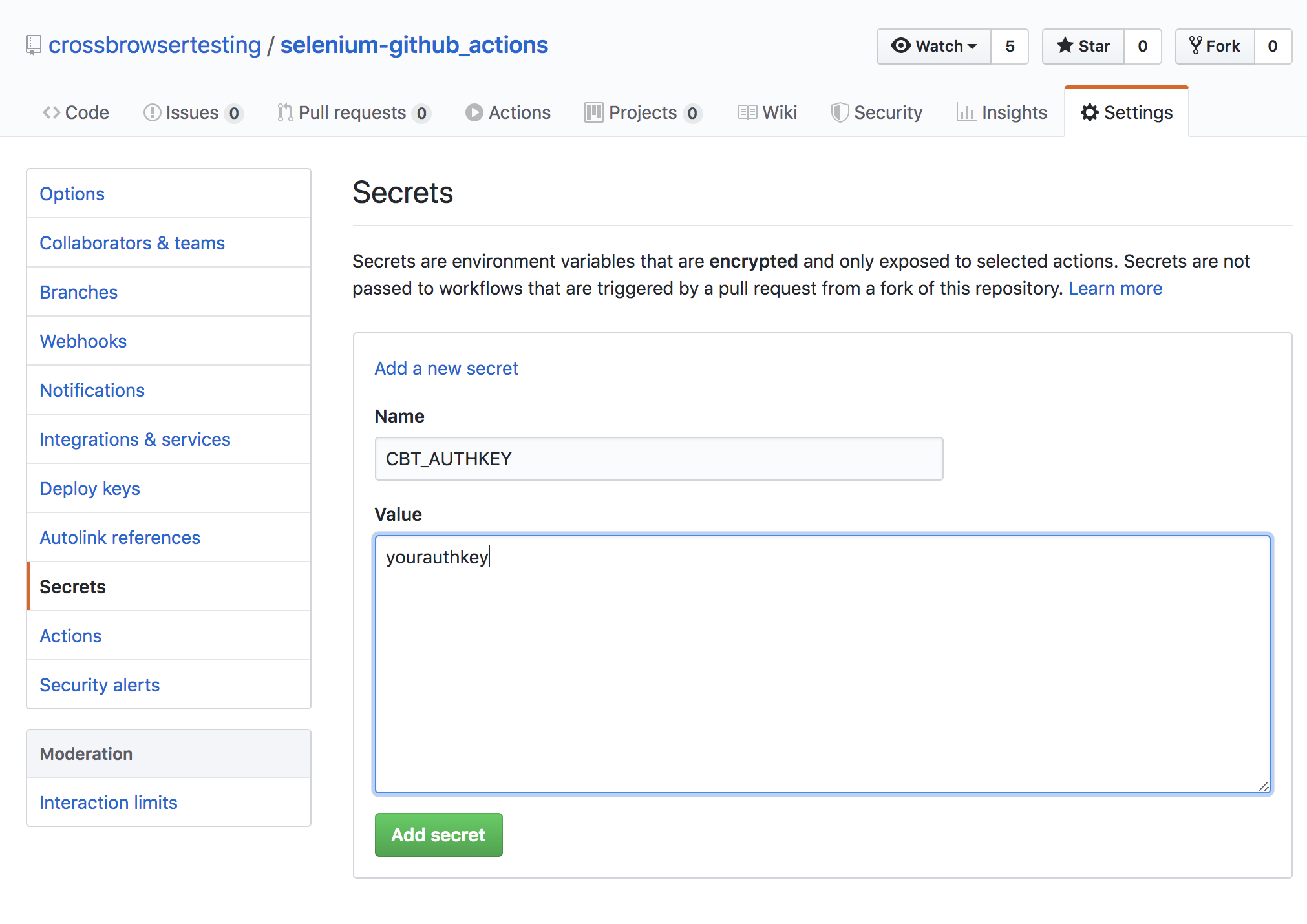For this document, we provide all example files in our GitHub Actions GitHub Repository.
GitHub Actions is a CI/CD tool that lets you automate your development process. GitHub Actions lets you build, test, and deploy your code all from GitHub quickly, safely, and at scale. Every time you push, a build is created and automatically run, allowing you to easily test every commit.
In this guide we will use GitHub Actions for testing using the Selenium WebDriver and Python programming language.
Create a GitHub Actions workflow
-
Select the Actions button for your repository.
-
We will be using the Python Package Workflow for this example.
-
Make the following changes to the workflow .yml file and commit.
YAML
name: Python package
on: [push]
jobs:
build:
runs-on: ubuntu-latest
strategy:
max-parallel: 4
matrix:
python-version: [2.7, 3.5, 3.7]
steps:
- uses: actions/checkout@v1
- name: Set up Python ${{ matrix.python-version }}
uses: actions/setup-python@v1
with:
python-version: ${{ matrix.python-version }}
- name: Install dependencies
run: |
python -m pip install --upgrade pip
pip install -r requirements.txt
- name: Lint with flake8
run: |
pip install flake8
# stop the build if there are Python syntax errors or undefined names
flake8 . --count --select=E9,F63,F7,F82 --show-source --statistics
# exit-zero treats all errors as warnings. The GitHub editor is 127 chars wide
flake8 . --count --exit-zero --max-complexity=10 --max-line-length=127 --statistics
- name: Test With CrossBrowserTesting
env:
CBT_USERNAME: ${{ secrets.CBT_USERNAME }}
CBT_AUTHKEY: ${{ secrets.CBT_AUTHKEY }}
run: |
python test.py
Set up a test
-
Create file test.py, add the following, and commit:
Python
import unittest
from selenium import webdriver
import requests
import os
from selenium.webdriver.support import expected_conditions as EC
from selenium.webdriver.common.by import By
from selenium.webdriver.support.ui import WebDriverWait
class LoginForm(unittest.TestCase):
def setUp(self):
# Put your username and authkey below
# You can find your authkey at crossbrowsertesting.com/account
self.username = os.environ.get('CBT_USERNAME')
self.authkey = os.environ.get('CBT_AUTHKEY')
self.api_session = requests.Session()
self.api_session.auth = (self.username,self.authkey)
self.test_result = None
caps = {}
caps['name'] = 'GitHub Actions Example'
caps['browserName'] = 'Chrome'
caps['platform'] = 'Windows 10'
caps['screenResolution'] = '1366x768'
caps['username'] = self.username
caps['password'] = self.authkey
caps['record_video'] = 'true'
self.driver = webdriver.Remote(
desired_capabilities=caps,
#command_executor="http://%s:%[email protected]:80/wd/hub"%(self.username,self.authkey)
command_executor="http://hub.crossbrowsertesting.com:80/wd/hub"
)
self.driver.implicitly_wait(20)
def test_CBT(self):
try:
self.driver.get('http://crossbrowsertesting.github.io/login-form.html')
self.driver.maximize_window()
self.driver.find_element_by_name('username').send_keys('[email protected]')
self.driver.find_element_by_name('password').send_keys('test123')
self.driver.find_element_by_css_selector('body > div > div > div > div > form > div.form-actions > button').click()
elem = WebDriverWait(self.driver, 10).until(
EC.presence_of_element_located((By.XPATH, '//*[@id=\"logged-in-message\"]/h2'))
)
welcomeText = elem.text
self.assertEqual("Welcome [email protected]", welcomeText)
print("Taking snapshot")
snapshot_hash = self.api_session.post('https://crossbrowsertesting.com/api/v3/selenium/' + self.driver.session_id + '/snapshots').json()['hash']
self.test_result = 'pass'
except AssertionError as e:
# log the error message, and set the score to "during tearDown()".
self.api_session.put('https://crossbrowsertesting.com/api/v3/selenium/' + self.driver.session_id + '/snapshots/' + snapshot_hash,
data={'description':"AssertionError: " + str(e)})
self.test_result = 'fail'
raise
def tearDown(self):
print("Done with session %s" % self.driver.session_id)
self.driver.quit()
# Here we make the api call to set the test's score.
# Pass it it passes, fail if an assertion fails, unset if the test didn't finish
if self.test_result is not None:
self.api_session.put('https://crossbrowsertesting.com/api/v3/selenium/' + self.driver.session_id,
data={'action':'set_score', 'score':self.test_result})
if __name__ == '__main__':
unittest.main() -
Create file requirements.txt and commit with the following:
requirements.txt
requests==2.22.0
selenium==3.141.0
Set your username and authkey for your workflow
| Note: | You will need to use your Username and Authkey to run your tests on CrossBrowserTesting. To get yours, sign up for a free trial or purchase a plan. |
Your username and authkey will be used in your workflow as environment variables.
-
Settings.
-
Add the username and authkey as Secrets.
-
Add CBT_USERNAME.
-
Add CBT_AUTHKEY.
Congratulations! You have now successfully integrated CrossBrowserTesting and GitHub Actions. Now you are ready to see your build run from the GitHub Actions dashboard and in the CrossBrowserTesting app.
Conclusions
By following the steps outlined in this guide, you are now able to seamlessly integrate GitHub Actions and CrossBrowserTesting If you have any questions or concerns, please feel free to contact Support.