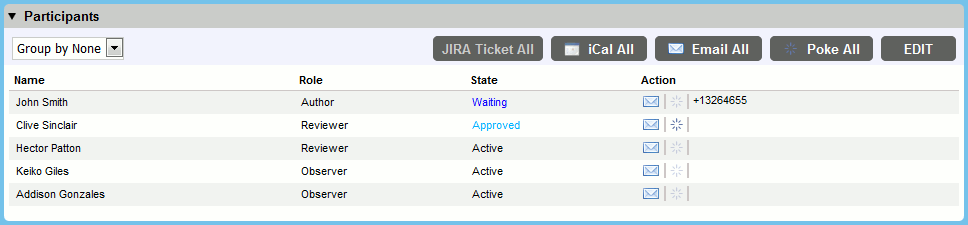The Participants section lists all participants in the review, their statuses and roles, and allows adding, removing and notifying participants:
| Tip: | In Web Client, the drop-down list at the top left allows you to select the way participants are grouped when displayed in this section. The options are Group by Role, Group by State or Group by None. The Group by None option lists all participants in the review in a single list which is sortable by clicking the headers for each column (name, role, state). |
Add or Remove Participants
Web Client
Unless the review is in the Planning stage, the Participants section will be in read-only mode. To add or remove participants or change their roles, click the Edit button. The Participants section will look like this:
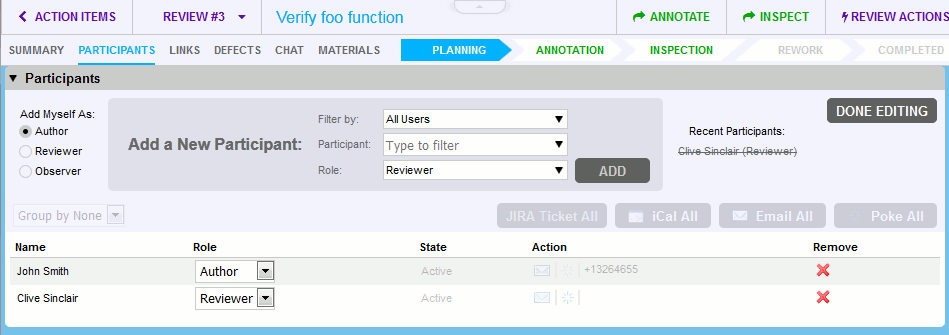
To add yourself as a participant in the review, select a role in the Add Myself As area.
To add another user as a participant, select them in the Participant drop-down menu, select a role in the Role drop-down menu, and click Add.
The Filter By drop-down is used to choose a group whose members are then listed in the Participant drop-down menu. If there are no groups associated with the review, the Filter By drop-down is not displayed.
You can select each user and role individually through the Participant and Role drop-down menus, or start typing the name of the user in the appropriate field to narrow down the user list. User/role combinations you have used recently will also appear under Recent Participants. This makes it easy and fast to select common combinations.
To change a participant's role, select a new role from the drop-down menu in the Role column.
To remove a participant, click the Remove from Review button.
Once you are finished editing the review, click Done Editing.
Visual Studio Extension
To add yourself as a participant in the review, click the Add self as button. In the ensuing dialog, select your role and click OK.
To add another user as a participant, click the Add Participant button. In the Add Participant dialog that appears, select a participant in the Participant drop-down list, select a role in the Role drop-down menu, and click OK.
The Filter By drop-down in the Add Participant dialog is used to choose a group whose members are then listed in the Participant drop-down menu.
To remove a participant, click the Remove button.
The Filter By drop-down is used to choose a group whose members are then listed in the Participant drop-down menu. If there are no groups associated with the review, the Filter By drop-down is not displayed.
You can select each user and role individually through the Participant and Role drop-down menus, or start typing the name of the user in the appropriate field to narrow down the user list.
To change the role of a participant, click their role in the Role column. In the ensuing dialog, select a role and click OK.
To remove a participant, click the Remove button.
Eclipse Plug-in
To toggle the section for adding new participants, click the Add Participants icon (![]() ) in the toolbar of the Participants section. The Participants section will look like this:
) in the toolbar of the Participants section. The Participants section will look like this:
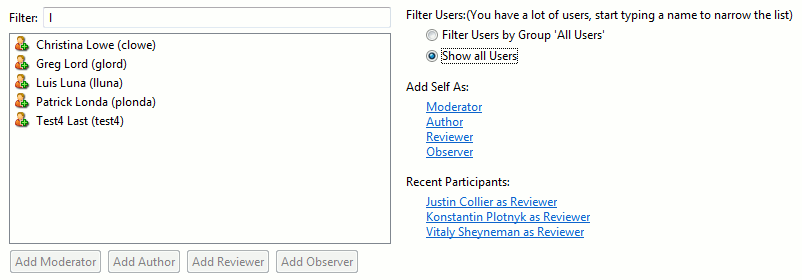
To add yourself as a participant, select a role in the Add Self As area.
To add another user as a participant, drag them from the list of users to one of the role lists above, or select them in the list and click one of the Add <Role> buttons below. To narrow down the list, you can start typing the name in the Filter box or select a filtering option in the Filter Users area.
Click the links in the Recent Participants area to quickly assign recent participants to the review.
To change a participant's role, drag them to another role list. Alternatively, you can right-click them and select one of the Change Role to <Role> commands in the context menu.
To remove a participant, right-click them and select Remove in the context menu.
Once you are finished editing the review, select File > Save on the main toolbar of the Eclipse IDE to save changes.
Notify Participants
From the Participants section, you can send different types of notifications to other participants. Collaborator has the following types of notifications:
| Notification | Description |
|---|---|
|
Email (only Web Client and Visual Studio Extension) |
Launches your email client and creates a draft letter which you can edit as you like and then send it. |
|
Sends an email with auto-generated content. Poke notifications may be useful when a certain participant has stalled the review or when you would like to invite a "finished"/"waiting" participant back into the review. |
|
|
Creates an email with a meeting request in iCalendar format. Calendar notifications may be useful for scheduling formal meetings on review. |
|
|
JIRA Ticket (only Web Client) |
Creates a ticket in pre-configured JIRA project. See Creating JIRA Tickets From Collaborator for details. |
Web Client
To send an email notification to a specific participant, click the Email icon (![]() ) next to the desired participant. To send email notifications to all participants, click the Email All button at the top of the Participants section.
) next to the desired participant. To send email notifications to all participants, click the Email All button at the top of the Participants section.
To send poke notification to a specific participant, click the Poke icon (![]() ) next to the desired participant. To send poke notifications to all participants, click the Poke All button at the top of the Participants section.
) next to the desired participant. To send poke notifications to all participants, click the Poke All button at the top of the Participants section.
To send Calendar notifications to all participants, click the iCal All button, in the ensuing Collaborator iCal Invite dialog specify proposed date and time and click Send.
To send a JIRA notification to a specific participant, click the Create JIRA ticket link next to the desired participant. To send JIRA notifications to all participants, click the JIRA Ticket All button at the top of the Participants section.
Visual Studio Extension
To send an email notification to a specific participant, click the Email button (![]() ) next to the desired participant.
) next to the desired participant.
To send poke notification to a specific participant, click the Poke button (![]() ) next to the desired participant.
) next to the desired participant.
Eclipse Plug-in
To poke a specific participant, right-click them and select Poke from the context menu.