Collaborator seamlessly integrates with the PTC Integrity software life-cycle management system. This section provides a general overview of integration preferences, ways to review files controlled by PTC Integrity, and so on.
About Integration
Using the built-in Collaborator PTC Integrity integration, you can quickly upload various files to the Collaborator server to create a review directly from the desktop client of your choice. The types of files you can upload include:
- Changed files by pending or committed PTC change packages.
- Changed files by version number.
- Modified files from local sandboxes.
PTC integration uses PTC client applications that are already installed on the client computer. That is, integration supports all protocols, authentication settings, proxies, and other configuration specifics.
Supported Versions
To enable the integration via GUI Client and Command-Line Client, Collaborator uses the Java client API that communicates with the PTC client (PTC Source) installed on your system. You need the client versions starting from MKS Source 2007 and later (MKS Source and MKS Integrity are former names of PTC Source and PTC Integrity). MKS 2006 clients with the latest fix packs are also supported.
Ways of Integration
You can enable the integration between Collaborator and PTC Integrity for GUI Client or Command-Line Client
 |
If your PTC projects use variant sub-projects, then you may need to set the -Dcom.smartbear.ptc.forceprojectpath=true VM option on Collaborator clients to make the integration use project path instead of configpath. |
GUI Client
To enable the integration:
-
Start GUI Client.
-
Click Add to create a new SCM configuration.
-
In the subsequent SCM Configuration dialog, specify the local source code location. Then, select PTC Integrity in the SCM drop-down list.
-
Several options will become available. These are specifically tailored to configure PTC Integrity integration.
Option Description Server Name A full PTC Integrity server name. Server Port A port to use while connecting to the PTC Integrity server. Username A user-name you want to use while connecting to the PTC integrity server. Password A password you want to use while connecting to the PTC integrity server. Expand Keywords If selected, expands the keywords in PTC Integrity files. 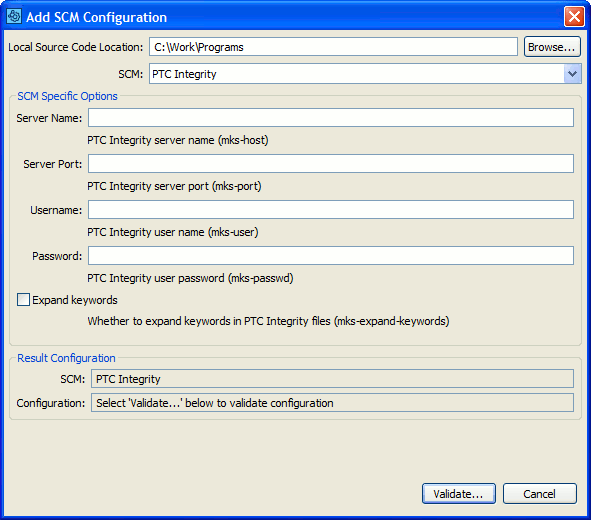

You may choose to skip setting these options, if your PTC Integrity client automatically connects to the PTC Integrity server using default local settings. Note: If your PTC Integrity server uses IPv6 connection, GUI Client cannot map the server host name. To work around the issue, you will need to add the IPv6 address of your server to the hosts file on your machine. The hosts file resides at /etc/environment/hosts on Unix and at %SystemRoot%\System32\drivers\etc\hosts on Windows.
-
Once ready, click Validate to make sure the integration is operational.
After that, a new configuration for PTC Integrity will appear on the main screen of the GUI Client.
Select it, then click on the corresponding button depending on what you want to do next:
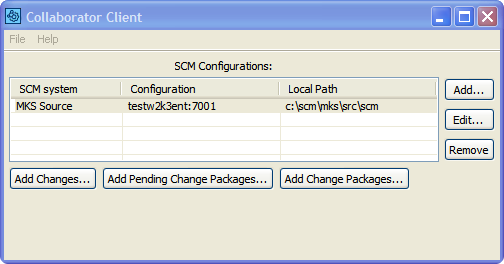
-
Add Changes – Upload modified files from local PTC sandboxes to the Collaborator server and add them to a review.
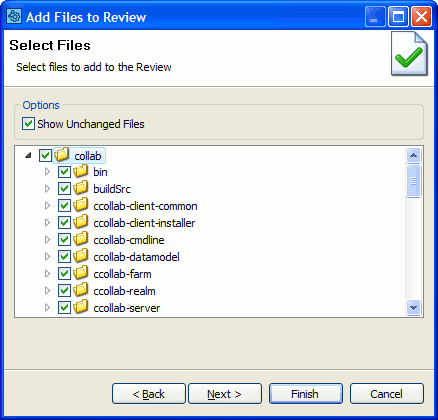
-
Add Pending Change Packages – Upload files from a pending change package to the Collaborator server and add them to a review.
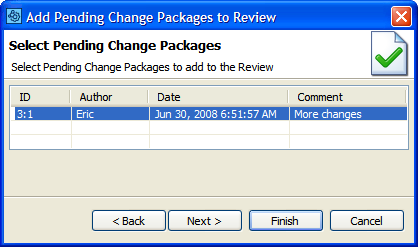
-
Add Change Packages – Upload files from any change package in the user sandbox to the Collaborator server and add them to a review.
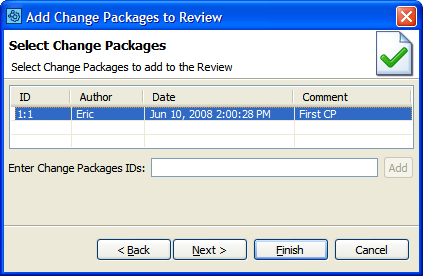
| Note: | Adding a pending or committed change package to a review generates file differences based on Multiple Version Changelists. |
Command-Line Client
In the Command-Line Client, you can create a review for changes you have applied locally to files controlled by PTC – before uploading these to the version control repository.
To work with PTC source clients, you can use the following Collaborator commands:
In most cases, the Command-Line Client can automatically detect your PTC configuration and connection settings. Try testing your configuration to check whether the settings are detected correctly.
If the Command-Line Client is unable to detect your PTC configuration, or if you want to override the detected settings, you can manually specify PTC settings using global PTC settings.
To manually configure the Command-Line Client to use PTC, run the following command-line:
PTC Integrity-Specific Options
|
Option |
Description |
|---|---|
|
--mks-host <value> |
PTC Integrity server name. |
|
--mks-port <value> |
PTC Integrity server port. |
|
--mks-user <value> |
PTC Integrity user name. |
|
--mks-passwd <value> |
PTC Integrity user password. |
|
--mks-expand-keywords |
Specifies whether to expand keywords in source files. |
The arguments use the --mks prefix as MKS Integrity is a former name of PTC Integrity.
Installation Notes
Windows
On Windows operating systems, Collaborator integration modules require 32-bit Java Runtime Environment. 64-bit JRE is not supported at the moment.
Linux
To integrate with PTC Source on Linux, Collaborator Java client API requires the following environment variables to be set:
export LD_LIBRARY_PATH=[integrity-client-install-dir]/lib/linux:$LD_LIBRARY_PATH
Technical Details and Limitations
Collaborator does not guarantee that Diff Viewer will display correct comparison results for the following cases:
-
If you add several diffs (non atomic changelists) to the same review.
