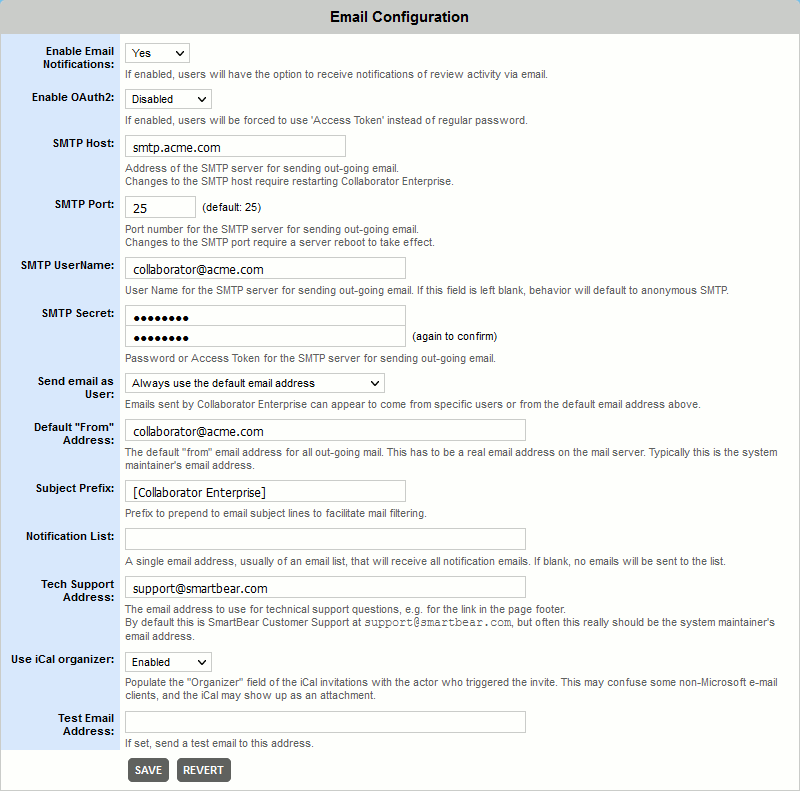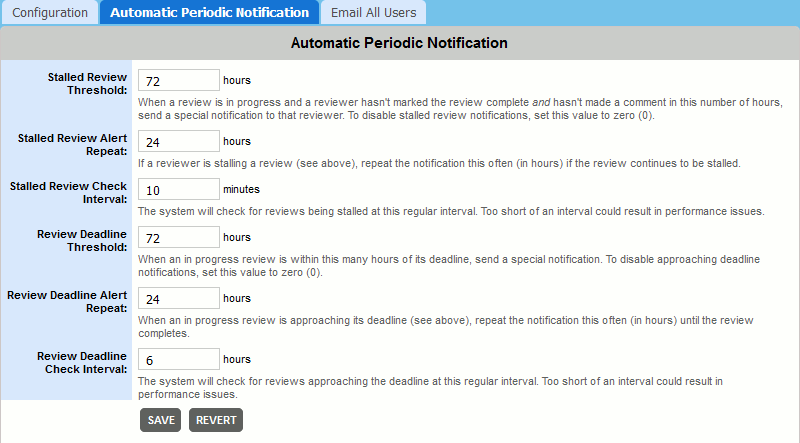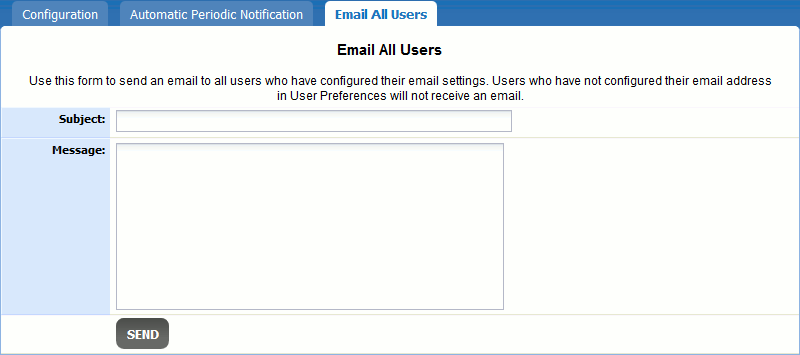This category holds SMTP server settings and other settings related to out-going notifications of review activity.
In order to establish email, poke, and calendar notifications for Collaborator users, administrator must properly configure the SMTP server settings below. Otherwise, notifications cannot be sent.
| Enable Email Notifications | Email notifications are now optional. If enabled, users will have the option to receive notifications of review activity via email. |
| Enable OAuth2 | If enabled, Collaborator will use OAuth 2.0 protocol for authentication on SMTP server. In particular, you should specify access token instead of regular password in SMTP Secret field. |
| SMTP Host |
The domain name or IP address of the server to use to send SMTP messages. This machine must be configured to accept mail from the server on which Collaborator is installed. If your email server is Exchange you will need to get your Exchange administrator to enable anonymous SMTP. If this setting is not established properly, no emails will be sent. |
| SMTP Port |
The port number to connect on when sending SMTP messages, typically 25. The port number might be different if a spam filter is set up in front of the primary server; in this case you probably want to bypass the spam machine, or else put a rule on the spam machine to allow Collaborator to send messages. If this setting is not established properly, no emails will be sent. |
|
User name and password or access token to use for SMTP servers that require authentication. If this field is left blank, behavior will default to anonymous SMTP. If Enable OAuth2 setting is on, specify access token instead of regular password. Do not specify these values if your SMTP server uses secure connection but does not require authentication. Otherwise an error will occur. Maximum length of SMTP Secret is 255 characters. |
|
| Send Email as User |
Determines which user will be listed in the From address field in emails sent by Collaborator. If you select to use the default address, emails will come from the default address given elsewhere in this configuration screen. Otherwise the system will attempt to send email from the user that caused the message to be sent. For example, if a user causes a new review notification to be sent, the email address of that user will be used as the From address. Some messages cannot be associated with a particular user and will still be sent from the default address. |
| Default "From" address | The email address to use in the From address field in notification emails. Typically this is the email address of the system maintainer. |
| Subject Prefix | This text will be pre-pended to the subject line of any email sent by Collaborator. This assists end users with mail filtering and helps to train or configure spam-filters to identify Collaborator notifications as non-spam. |
| Notification List |
Specifies an email address or mailing list that will receive a copy of every notification that Collaborator sends. This field can be blank. |
| Tech Support Address |
The email address to use for technical support questions. For example, this is used in the Support link in the web interface. By default, this is the email address for the Collaborator technical support, but often the system maintainer wants to get these emails first for internal resolution. |
| Use iCal organizer |
Specifies whether to populate the Organizer field in iCalendar invitations. If enabled, the user who has clicked iCal Everyone will be set as organizer. Otherwise, the Organizer field will be blank. Populating the Organizer field may confuse some non-Microsoft email clients, and may result in iCalendar invitations be interpreted as file attachments. Populating the Organizer field may confuse some non-Microsoft email clients, and may result in iCalendar invitations be interpreted as file attachments. |
| Test Email Address | Usually left blank; if an address is supplied here a test message will be sent to this address when the form is submitted. This is used to test the email system. The email address is not saved. |
| Note: | If the email address includes non-Latin symbols, type it inside quotation marks. For example, if you need to use the ä[email protected] address, input it as "äddress"@example.com. |
Automatic Periodic Notification
On this tab, you can configure email notifications about stalled reviews.
Bulk Email Facility
The Email All Users tab allows the administrator to send an email to all users in the system. This is easier than maintaining a separate email mailing list for users.
A typical use is to broadcast scheduled maintenance of the system, especially before and after a system upgrade. Rich Text and Markdown formatting support is provided for email, users can customize the appearance of message sent.