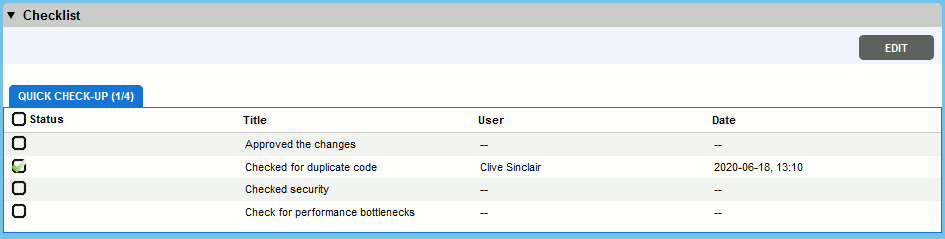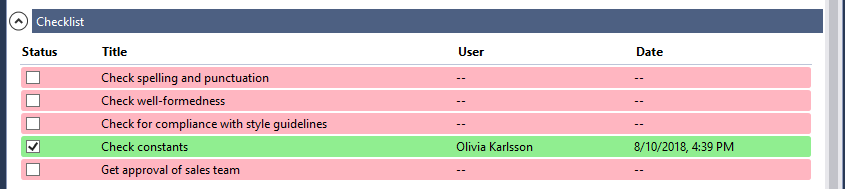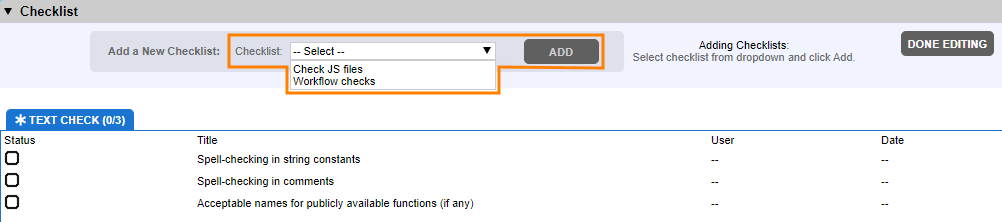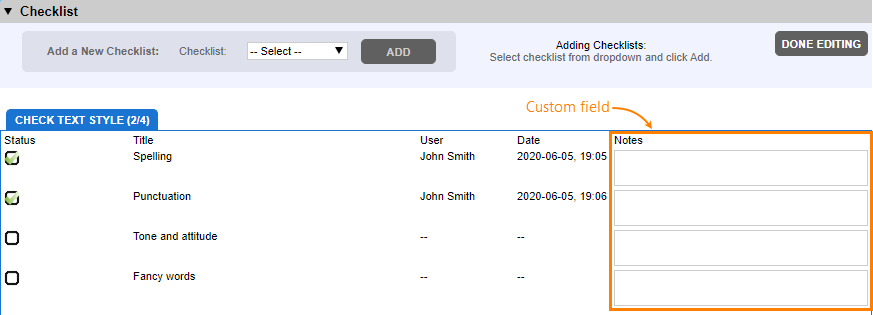About
Depending on the configuration of the review template, the Review Screen can have one or multiple checklists for a review. A checklist is a set of items with check boxes. You may want to use these lists to remind review participants about certain actions or verifications to perform on the review, for instance, to check the spelling and punctuation or to verify that the reviewed files match style guides adopted in your organization.
You can see these lists in the Checklists section of the review screen (this section is hidden, if the review template doesn’t use any checklists):
Collaborator track all activities on checklists. For example, when a review participant selects a check box in the checklist, Collaborator logs their name and the timestamp of the change. Also, it adds a message about the change to the Chat section of the review. If a participant clears some check box, Collaborator also adds a message about this to the Chat section.
For auditing purposes, you can include checklist status changes into the Review Details Report. Make sure that Checklist History is set to Display Checklist History for this.
Checklist actions
-
In Web Client and Eclipse Plug-in, you can sort checklist items by Status, Title, User or Date.
-
Depending on the review template’s settings, you may be required to check all the items before a review can be approved. In this case, a checklist has an asterisk in its title:
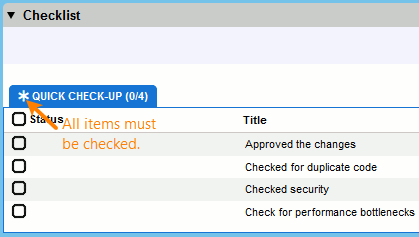
-
To check or un-check all items at once, click the check mark in the Status column header:
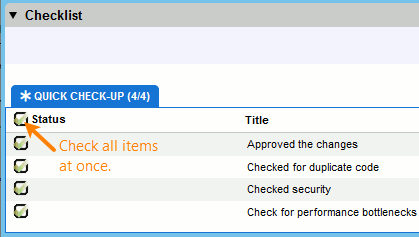
The check or un-check all check box is not available in edit mode.
-
By default, only one checklist is visible on the Review Screen. If the review template allows using several checklists, you can add more checklists manually:
To close a checklist, simply click
 in its tab:
in its tab: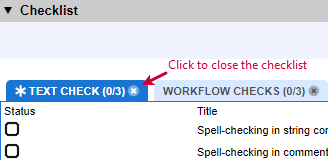
-
Checklists can also use custom fields of the Checklist type. These fields are added as a column to every list item:
On the image above, a custom field – Notes – is a multi-line edit box. You can also create customs fields that are single-line text boxes, drop-down lists or multi-select listboxes. See Custom Fields.
Create and configure checklists
To create and modify checklists, you need Administrator permissions. See complete description.