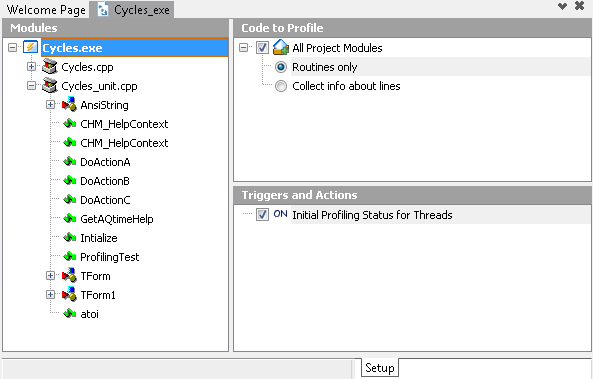Your AQTime project is simply your current “work site” in AQTime. The project specifies the application and modules to profile, profiling parameters, profiling mode, etc. The project file also holds links to the files storing recent profiling results, that is, the project is also a set of available recent results.
You can create an AQTime project from within the Visual Studio IDE:
-
Important: Launch Visual Studio as an administrator. To do this, right-click Visual Studio’s shortcut and select Run as Administrator from the context menu. You can also modify the shortcut properties so that Visual Studio is launched with administrator permissions automatically.
-
To create a new AQTime project in Visual Studio, select File > New > Project from Visual Studio’s menu, press the New Project button on the Start page or select AQTime > Add AQTime Project from Visual Studio’s menu. This will call the New Project dialog.
-
In the dialog:
-
Select AQTime Projects from the list on the left of the dialog and then click AQTime Project on the right.
-
Specify the project name, location and solution.
-
-
Press OK.
Visual Studio will create a new AQTime project and display its contents in the Solution Explorer.
Once you have created a new project, you can add modules (EXE, DLL, OCX, etc.) to profile the project with. Once added, these modules are displayed in AQTime’s Setup panel. You can add such modules to the AQTime project during its creation. To add a new module to the project once it has already been created, select Add Module from the context menu of the Setup panel or from the Setup toolbar; or right-click the project in the Solution Explorer and select Add > Add Module from the context menu. To add a .NET assembly registered in the Global Assembly Cache (GAC) to the AQTime project, select Add Assembly from the context menu of the Setup panel or from the Setup toolbar; or right-click the project in the Solution Explorer and select Add > Add Assembly from the context menu. This will call the Add Assembly dialog, where you can select the desired assemblies. To add a web-page whose script you want to profile, select Add URL from the context menu of the Setup panel, from the Setup toolbar, or from the context menu of the Solution Explorer and enter the page address in the ensuing Add URL dialog.
If you add an AQTime project to an existing solution, you can use the Add Project Output dialog to choose which output modules of projects that exist in the solution you want to add to the newly created AQTime project. To call this dialog, right-click your AQTime project in the Solution Explorer and then select Add > Add Output from the context menu.
You can create an AQTime project from within the RAD Studio IDE:
-
Important: Launch RAD Studio as an administrator. To do this, right-click RAD Studio’s shortcut and select Run as Administrator from the context menu. You can also modify the shortcut properties so that RAD Studio is launched with administrator permissions automatically.
-
In RAD Studio, AQTime projects (.aqt files) are part of the AQTime project groups (.bdsproj files), which are simply containers for several AQTime projects. Before creating a new AQTime project you must first create and open an AQTime project group to which this project will belong.
To create a new AQTime project group:
-
Right-click the root element in the Project Manager panel and select Add New Project from the context menu, or select File > New > Other or Project > Add New Project from RAD Studio’s menu. This will call the New Items dialog.
-
In the dialog, select Profiling from the list on the left of the dialog, click AQTime Project on the right and click OK.
RAD Studio will create a new AQTime project group and display its contents in the Project Manager.
-
-
To create a new AQTime project in the opened AQTime project group:
-
Select File > New > Other from RAD Studio’s menu. This will call the New Items dialog.
-
In the dialog, select Profiling from the list on the left of the dialog, click AQTime Module on the right and click OK.
-
RAD Studio will add a new AQTime project to the opened AQTime project group and display its contents in the Project Manager.
Once you have created a new AQTime project, you can add modules (EXE, DLL, OCX, etc.) to profile the project with. Once added, these modules are displayed in AQTime’s Setup panel. To add a new module to the project once it has already been created, select Add Module from the context menu of the Setup panel or from the Setup toolbar; or right-click your AQTime project in the Project Manager and select Add Module from the context menu. To add a .NET assembly registered in the Global Assembly Cache (GAC) to the AQTime project, select Add Assembly from the context menu of the Setup panel or from the Setup toolbar; or right-click your AQTime project in the Project Manager and select Add Assembly from the context menu. This will call the Add Assembly dialog, where you can select the desired assemblies.To add a web-page whose script you want to profile, select Add URL from the context menu of the Setup panel, from the Setup toolbar, or from the context menu of the Project Manager and enter the page address in the ensuing Add URL dialog.
To create a new project, select File > New Project from AQTime’s main menu. AQTime will create a new project. Once the project has been created, you can add modules to profile with it (EXE, DLL, OCX, etc.). To add a new module, select Add Module from the context menu of the Setup panel or from the Setup toolbar, or from the Project menu and then select the desired file using the subsequent Open File dialog. To add a .NET assembly registered in the Global Assembly Cache (GAC) to the AQTime project, select Add Assembly from the context menu of the Setup panel or from the Setup toolbar, or from the Project menu. This will call the Add Assembly dialog, where you can select the desired assemblies. To add the web page whose script you want to profile, select Add URL from the context menu of the Setup panel, from the Setup toolbar, or from the Project menu and enter the page address in the ensuing Add URL dialog.
 |
An AQTime project can only contain 32-bit (x86) or 64-bit (x64) modules, but not both. The project cannot contain modules with different “bitness”. This behavior is caused by a Windows limitation that 32-bit modules can be loaded into a 32-bit process only and 64-bit modules can be loaded into 64-process only (you cannot load a 32-bit module to a 64-bit process). So, if you add a 64-bit module to your AQTime project, you can continue adding 64-bit modules only. If you add a 32-bit module, you can only add 32-bit modules. To change the “bitness” of the project, clear the modules list and then add the desired modules. |
You can add as many modules, from as many folders, as you wish. The module that was added to the AQTime project first, will be the main module. This means that AQTime will launch this module when you start profiling. Other modules are not started by AQTime; they will be loaded by the main module. You can change the main module at any time by right-clicking the desired module and selecting Set as Active from the context menu. If the main module is a DLL or an OCX file, you have to specify a Host Application for your project so that AQTime can start profiling. The host application can be set in the Run Parameters dialog.
To save your new AQTime project, select File > Save from AQTime’s main menu.To save your new AQTime project, select File > Save from Visual Studio’s main menu.To save your new AQTime project, select File > Save from RAD Studio’s main menu. This will open the standard Save File dialog where you can specify the project file name. If you create a new project and do not save it, the results and profiling configuration will be lost upon closing the project. However, after you have saved a project to a file, the results and changes you make to the profiling configuration will be saved automatically (AQTime saves them upon closing the project or after you select the File > Save menu item).
By default, AQTime project files have the .aqt extension. To save an existing project under another name or extension, select File > Save As from AQTime’s menuVisual Studio’s menuRAD Studio’s menu.
After you have saved your project to a file, you can add this file to a source control system like Visual SourceSafe or CVS. AQTime is tightly integrated with source control systems, so you can add your project to a source control directly from AQTime. For complete information on how to do this, see Working with Source Control Systems.
To open an existing project in AQTime, select File > Open Project:
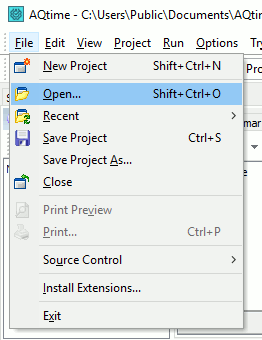
Upon selecting this menu item, AQTime will display the standard Open File dialog where you can select the desired AQTime project file name. Once your project is open in AQTime, you can see a list of all object modules and their routines in the left-hand pane of the Setup panel:
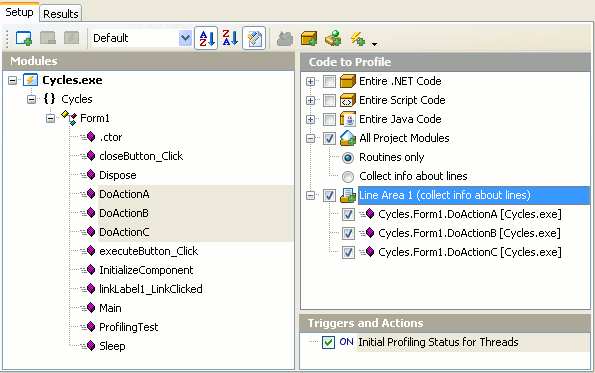
You can open an existing AQTime project in the Visual Studio in the same manner as you open any other Visual Studio project: just select File > Open > Project\Solution:
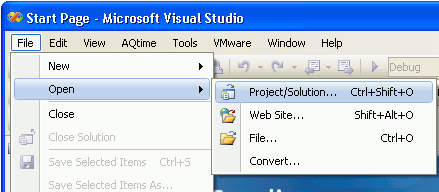
This will call the standard Open File dialog where you can select the desired AQTime project file name. After you open the project, you can see a list of all object modules and their routines in the left-hand pane of the Setup panel:
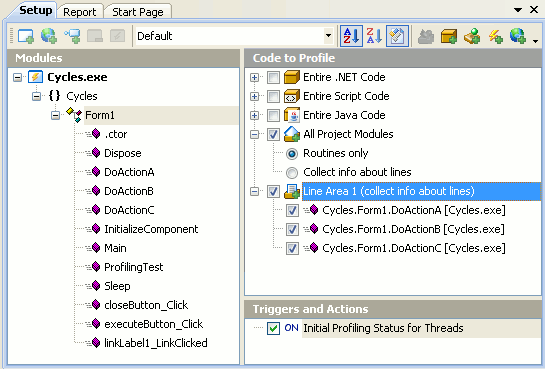
You can open an existing AQTime project in the RAD Studio in the same manner as you open any other RAD Studio project: just select File > Open Project:
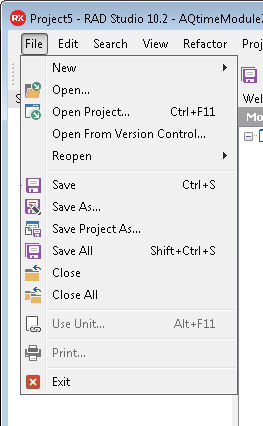
This will call the standard Open File dialog where you can select the desired AQTime project file name. After you open the project, you can see a list of all object modules and their routines in the left-hand pane of the Setup panel: