Through the Explorer panel result sets can be compared. The product is a third result set where a selection of columns from the original sets are shown side-by-side. If there are only two original sets, a third column is added next to the two original ones. The Compare Settings Dialog specifies what columns will be shown, and how the third-column comparison will be done for each.
To call the dialog, select Compare Settings from the Explorer context menu. Alternatively, enable the Always set up Compare params option for the Explorer panel and the dialog will be opened before each compare operation. The dialog contents vary depending on the profiler. The picture below illustrates the Compare Settings window for the Performance profiler:
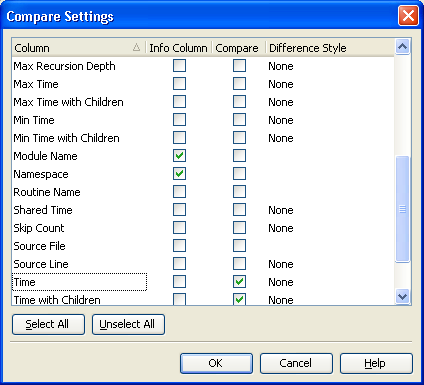
The dialog is a table with a line for each column in the results to be compared, and four columns:
| Column | Description |
|---|---|
| Column | Names of the columns that hold the profiling results. |
| Info Column | Sets whether to display the given column in the Info section of the comparison results. Columns displayed in this section help you identify individual records in the comparison results. If the column you have selected holds numerical data, it will display results of the result set selected first in the Explorer panel. |
| Compare | Sets whether to include the given column in the comparison. For two-set comparisons, if this is enabled but Difference Style is left empty or set to None, the third column will not show. Select All lets you include all of the columns in the comparison at once, while Unselect All allows you to exclude all the columns from the comparison. One column with profiling results can be selected either in Info Column or in Compare. |
| Difference Style | Applies only to two-set comparisons. Selects the calculation to do using the two original values, to get the value for the comparison result set (the third column). |
The Difference Style column shows the current rule, empty if no rule can be applied to the given column. None means that there is not a rule currently applied to the column. The ellipsis button to the right will bring up the Difference Style dialog so you can choose a new rule:
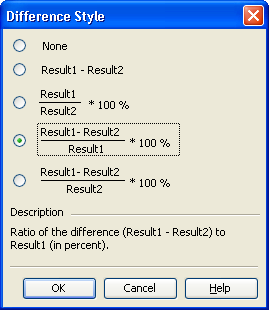
Results1 is the result set selected first in the Explorer panel. Results2 is the one selected second.
