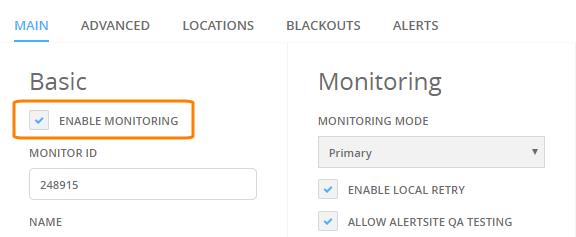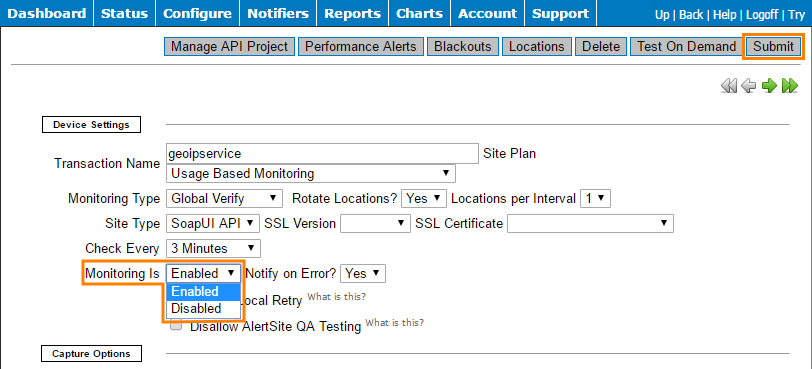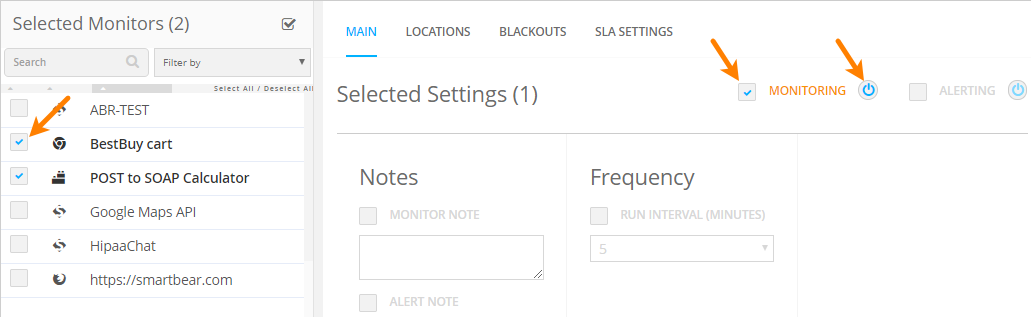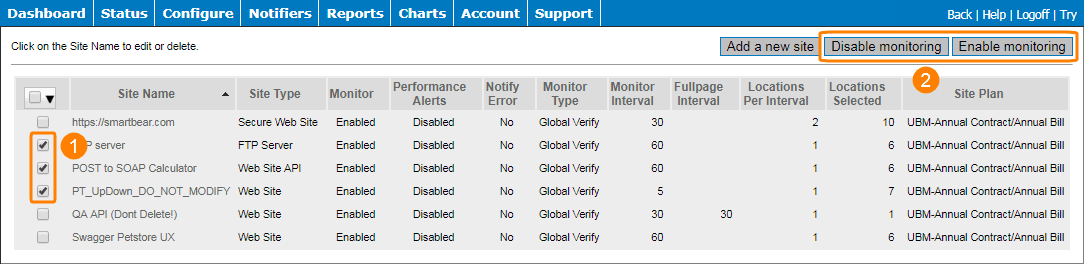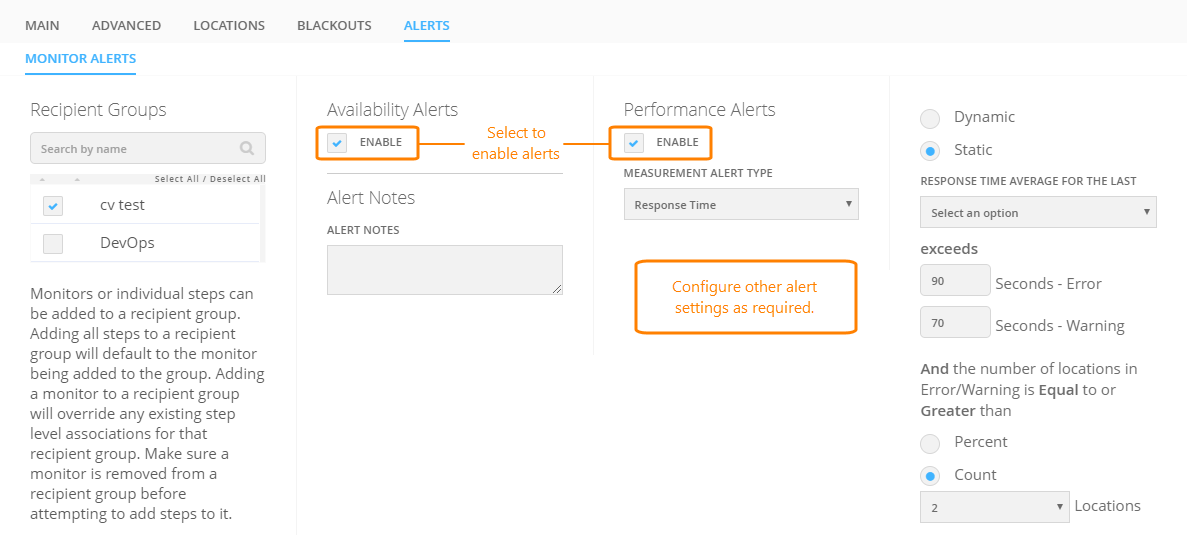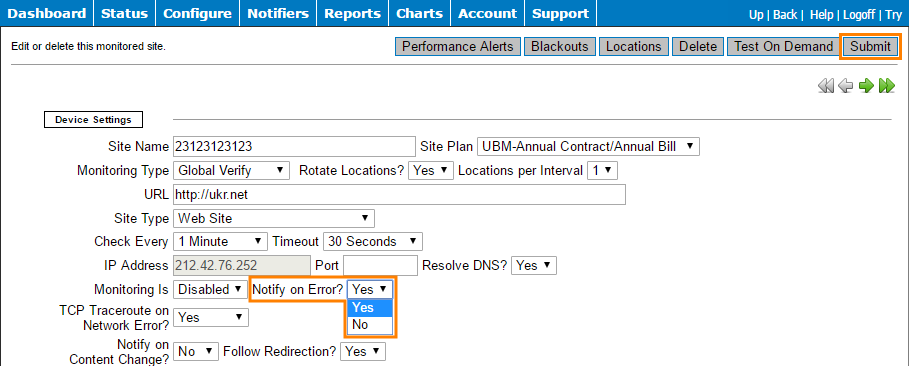You can enable and disable monitors at any time. Disabled monitors do not run and appear in gray in the monitor list. You can also turn off alerts for a monitor, so that the monitor continues running, but does not send notifications.
Notes:
-
You must be an Admin, Co-Admin or Power User to change the monitoring settings.
-
To disable monitoring or alerting temporarily, you can schedule a monitor blackout instead.
Enable or disable one monitor
AlertSite UXM
Enable or disable multiple monitors
AlertSite UXM
-
On the Dashboard, click to open the bulk editor.
-
On the left, select the check boxes next to the monitors you want to enable or disable.
-
Select the check box next to the Monitoring setting to activate the edit mode, then toggle monitoring
 on or
on or  off as required.
off as required. -
Click Apply and confirm the changes.
AlertSite 1.0
-
Select one of the following menu items, depending on the monitor type:
- Configure > Sites – web URL, API endpoint, email, FTP, DNS or ping monitors
- Configure > Transactions – DéjàClick monitors
- Configure > APIs – SoapUI monitors
- Configure > Selenium Scripts – Selenium monitors
- Configure > Mobile Monitoring – BitBar monitors
-
Select the check boxes next to the monitors you want to enable or disable, and click Enable monitoring or Disable monitoring.
Enable or disable alerts
When alerting is disabled, the monitor still runs the tests and shows the results in AlertSite, but does not send alerts on errors.
You can enable and disable alerts in the monitor settings:
AlertSite UXM
See Also
Configuring Monitors
Scheduling Monitor Blackouts
Alerts
Bulk Editing