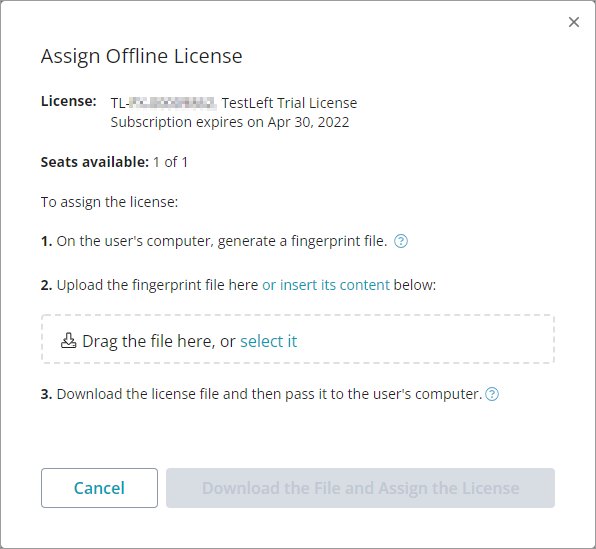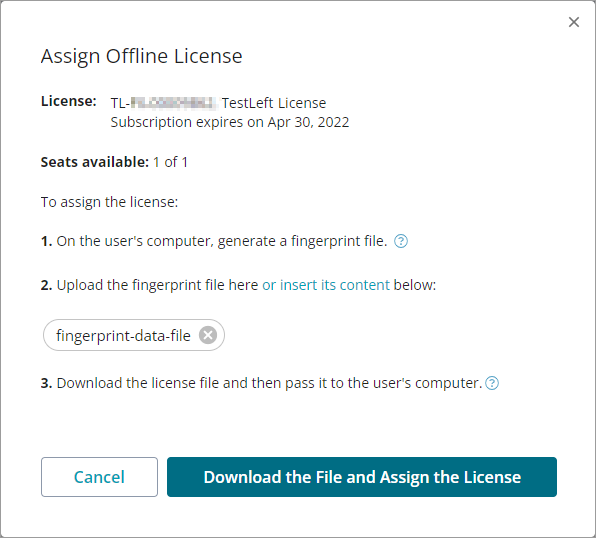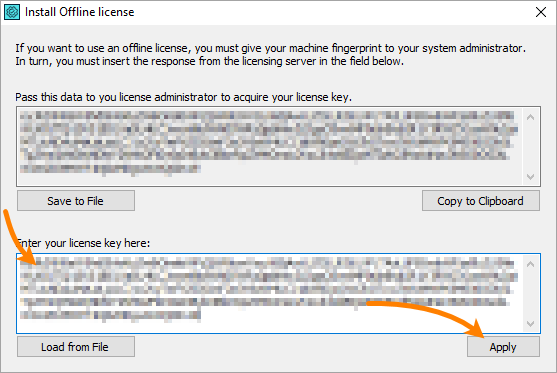This page is related to new SmartBear ID-based licenses.
For information on regular key-based licenses, see Key-Based Licenses.
About
SmartBear offers a special license type – offline – that can be used on computers that have no access to the SmartBear license servers. The word offline means the license is controlled by the licensing subsystems on your side, not by SmartBear license servers available online.
Below is a step-by-step instruction for activating a Fixed User offline license. If you are a license user (the person who will run and use TestLeft), you will need assistance from your license administrator to perform some steps.
Prerequisites (for license administrator)
-
Offline licensing is disabled by default. The license administrator (the person on your side who controls your licenses on the SmartBear Licensing Portal) should send a message to your SmartBear Sales Representative to ask them to enable offline licensing.
-
After the Sales Representatives enable the offline licensing on the Portal, the license administrator needs to convert your license to an offline one.
You can find complete information on how to do this in the Licensing Portal documentation.
Activation steps (for both user and license admins)
-
Start TestLeft. By default, the product uses the key-based licensing scheme. So, it will search for a key-based license on your computer, and then will display the following message. Select Use a SmartBear ID-based license. This will switch TestLeft to the ID-based licensing:
The next step depends on whether your computer has access to the SmartBear license servers or not:
-
If your computer has access to the SmartBear license servers available on the Web, TestLeft will show the following login form. Click
×at the top right to close it:The following dialog box will appear. Click Activate offline Fixed User license:
-
If your computer has no access to the online SmartBear license servers, TestLeft displays a dialog box like the one below. Click Activate offline Fixed User license:
-
-
TestLeft will invoke the Activate Offline Fixed User License dialog:
Your machine’s fingerprint includes specific data that let the license server bind the license to your machine.
You need to copy and pass the fingerprint data to your license administrator. You can copy this data to a file or copy it to the clipboard. If you copy to a file, then pass this file to your license admin. If you copy the fingerprint data to the clipboard, you can send it to the license admin via your messenger or email.
Don’t close the Activate Offline Fixed User License dialog box.
-
Now, the license administrator should get the license data for your computer’s fingerprint on the SmartBear Licensing Portal. You can find detailed instructions in the Licensing Portal documentation. Below is a brief reminder.
-
In the Activate Offline Fixed User License dialog of TestLeft, upload the license data file or insert the license data. Click Apply:
Note
Activation of a Fixed User offline license binds this license to your computer. If you want to use the license on another machine, you must release it on your computer first. See the Deleting a Fixed User License for details.
See Also
Licensing in Private Networks
Free an Offline Fixed User License

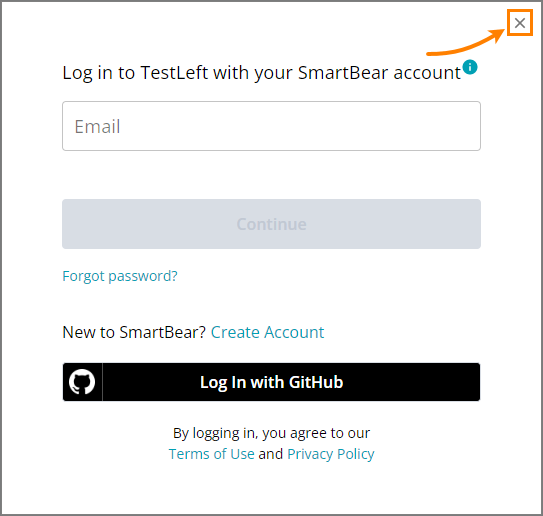
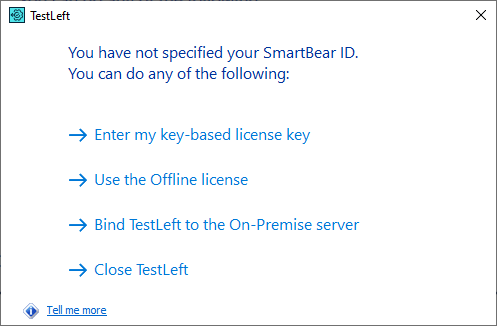
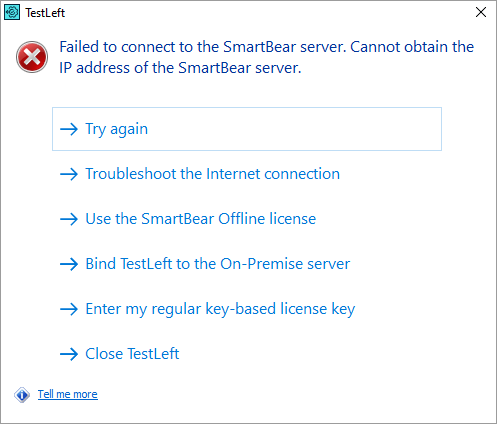
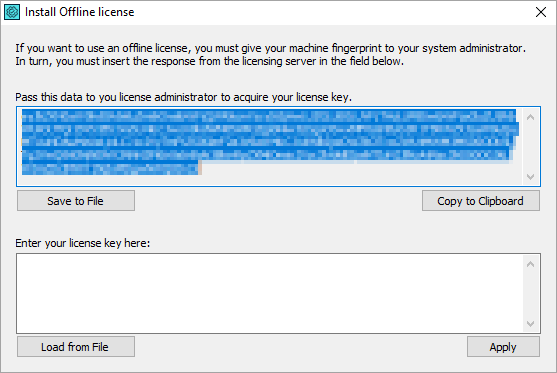
 See instructions
See instructions See instructions
See instructions