The Generate Report page assists you in generating the final report for the desired application or process. Also, you can use this page to generate memory dumps for your application and add comments to the event logs.
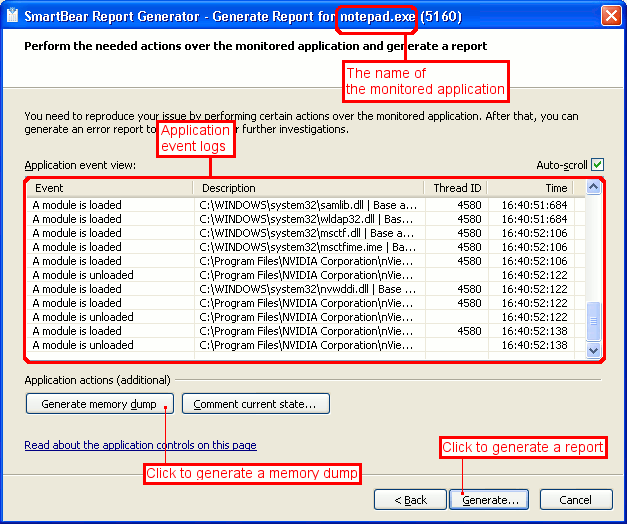
This page is the last one of the Report Generator wizard.
The Application event view table shows the event logs for the selected application. These event logs will be automatically added to the generated report after you click Generate. Also, this table contains information on the dumps generated for the application. If the Auto-scroll check box is selected, the Report Generator automatically scrolls the Application event view table so that the latest event is displayed.
To generate a report
The generated report may contain dump files and event logs. If you clicked the Generate memory dump button before testing or if the Report Generator generated a dump file for an exception occurred in the application automatically, the final report will contain all the dump files and event logs. If no dumps were generated, the report will contain the event logs only.
The basic procedure of generating a report includes the following steps:
-
Click Generate.
-
Specify the file name and the folder that will store the generated report.
Note: By default, the name of such an archive has the following format: SmartBear error report - application_name.zip, where application_name corresponds to the name of the monitored application. You can accept the default name of the ZIP archive and its location or specify the name and path you need. -
After specifying the name of the ZIP archive with the report file and its location, click Save.
To generate a dump
-
Click Generate memory dump.
-
The Report Generator will generate a dump file for the monitored application.
-
An appropriate line will be automatically added to the application's event logs.
Note: The name of the dump file has the following format: DD.MM.YYYY_hh.mm.ss.ms.dmp, where DD.MM.YYYY stands for the date of the dump creation (day, month, year) and hh.mm.ss.ms - for the time of the creation (hour, minute, second, millisecond). 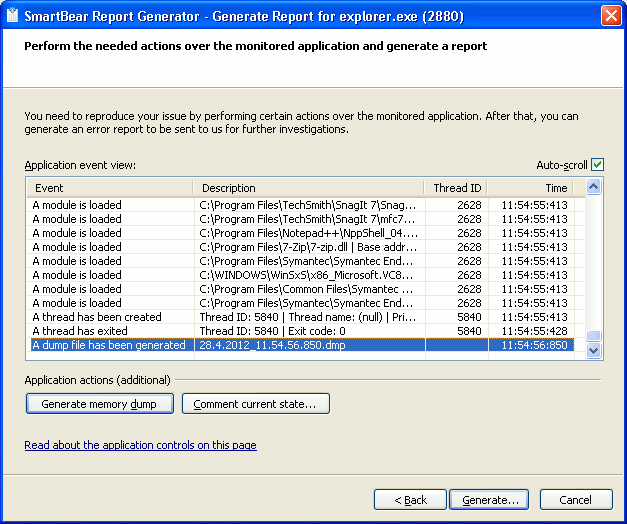
To add a comment to the event logs
-
Click Comment current state.
-
Enter the desired text in the ensuing dialog.
-
Click Add comment to close the dialog and add the specified text to the application's event logs.
Page Description
The Generate Report page contains the following data and controls that assist you in generating a report for the application shown in the caption of the dialog.
To generate a report, click Generate. Back will return you to the previous step. If you click Cancel, the Report Generator will display a dialog asking whether you want to generate a report before closing the dialog, as all the collected data will be lost otherwise. To create a report and close the dialog, click Yes. To close the dialog without saving any changes, click No.
See Also
Choosing the Type of the Application to Be Monitored
Launching Application
Attaching to Process
Tracking Application Launch
Working With the Report Generator
