When you launch ReportGenerator.exe, it displays the Choose Option page. On this page, you can choose how to select the application or process for which you want to generate a dump file.
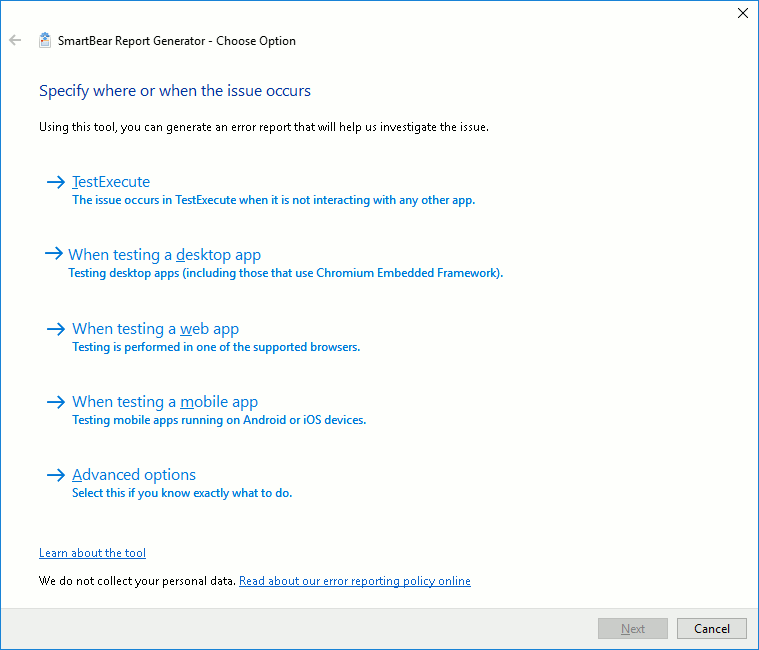
The available approaches are:
-
<Product_Name> - The name of the option depends on the product with which the Report Generator utility is supplied. For instance, if you got the Report Generator with TestExecute, this option will be TestExecute.
Select this option to trace the product run. The utility will start monitoring the product state.
-
When testing a desktop app - Select this option to trace the run of a Windows Desktop application (for example, an application created with C++, C#, VB.NET, Java, Delphi, C++Builder or other development tools, including the Chromium Embedded Framework and Electron).
-
When testing a web app - Select this option to trace the run of a web application running in one of the supported web browsers.
-
When testing a mobile app - Select this option to trace the run of an application running on an Android or iOS device.
-
Advanced options - Select this to specify the application to be traced manually:
-
Launch / attach to <Product_name>. The name of this option depends on the product the Report Generator utility was supplied with. For instance, if you got the Report Generator with TestComplete, this option will have the Launch / attach to TestComplete name. If you got it with TestExecute, the name will be different.
Select this option to trace the product run. If the product is not running, the Report Generator launches it in debug mode and collects information about its run. If the product is running, the Report Generator attaches to the corresponding process and starts tracing its run.
Note: If you select this option, the product can display a message box informing you that it is running in debug mode. This behavior is by design. -
Launch application. Select this option to launch and trace the run of the desired application. The further steps of the wizard will assist you in specifying the application name, its command-line parameters and working directory.
-
Attach to process. Select this option to attach to the desired process running in the system. The further steps of the wizard will assist you in specifying the name of the desired process and in generating a report.
Note: The Report Generator cannot attach to the following processes: -
Processes running in debug mode.
-
Processes that correspond to the Report Generator utility.
Such processes are not available to the Report Generator. They will not be shown on the Attach to Process page.
-
-
Track application launch. Select this option to track the launch of the desired application automatically. The further steps of the wizard will assist you in specifying the name of the desired application and in generating a report.
-
Cancel will close the dialog without performing any actions.
