TestComplete includes the TestComplete Quality Center Connector that links TestComplete with HP Quality Center and ALM software. You can import TestComplete tests into HP Quality Center, arrange them into test sets, run them, and store the results.
You can run TestComplete tests from HP Quality Center on computers where TestExecute is installed.
 |
You export tests to Quality Center from TestComplete IDE and run the tests from Quality Center. To learn how to activate the connector, prepare your Quality Center project, and export TestComplete tests, see the TestComplete documentation. |
Requirements
-
You must have HP Quality Center Connectivity Add-In for HP Quality Center installed.
-
Your user account must belong to the QATester group in HP Quality Center.
-
Your HP Quality Center project must be prepared for running TestComplete tests.
-
Your TestComplete tests must be exported to your Quality Center project and available in the Test Lab.
For detailed information on requirements and permission, see TestComplete documentation.
Running Imported TestComplete Tests from Quality Center
-
In HP Quality Center, open the Test Lab and find the test set that contains exported TestComplete tests.
-
To run the test set, click Run Test Set on the page’s toolbar or use the shortcut (by default, Alt+F9). In the subsequent dialog, click Run.
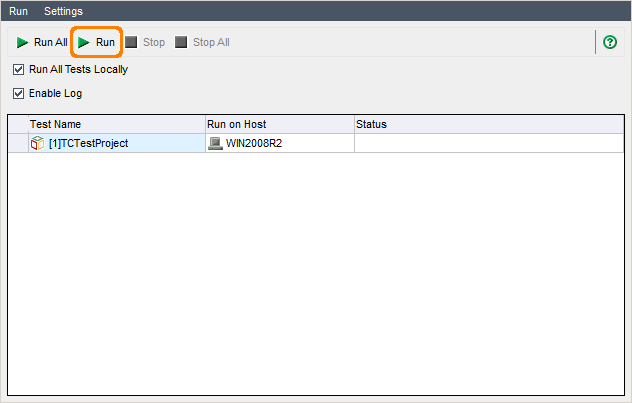
-
HP ALM Quality Center will run the exported tests. It will —
-
Download the project suite archive attached to the test set and unpack it to a temporary folder on the computer where the test will run.
-
If TestExecute is already running, it will wait for it to close.
-
Check whether the project suite contains a project to run.
-
Run the found project in TestExecute.
-
Wait for the test to finish and check the run status.
If all the tests in the TestComplete project pass, HP Quality Center will set the test run status to Passed. If any of the tests fails — to Failed.
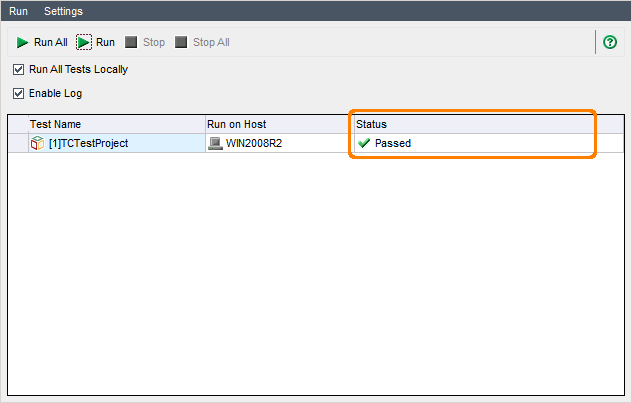
-
If your Quality Center project is configured to file defects on test failures, it will create a new defect and attach the test log to the defect.
-
Troubleshooting
-
You can view information on the test run progress in the Execution Log dialog while your test is running.
-
For information on errors that may occur in TestExecute during the test run, view the Silent.log file, which is in the following folder:
<System_Drive>:\Users\<UserName>\App Data\Roaming\SmartBear\TestExecute\15.0
-
If an error occurs during the test run, TestExecute posts information on it to the test log. If your Quality Center project is configured to create an error report upon test failure, Quality Center creates a new defect and attaches the TestExecute test log to the defect. Examine the log to find information on the occurred errors. In addition, you can modify the Quality Center scripts to attach the TestExecute log to Quality Center execution logs.
-
Make sure that your storage, to which Quality Center extracts the imported TestComplete projects, has enough space.
-
Check whether your TestComplete projects are unpacked correctly. By default, Quality Center extracts projects to subfolders of the following temporary folder:
<System_Drive>:\Users\<UserName>\AppData\Local\Temp\TD_80\qc
-
Make sure that the extracted TestComplete projects can run. Open any of the extracted projects in TestExecute and try to run the project manually.
If you need further assistance in troubleshooting, please contact SmartBear’s Support Team.
