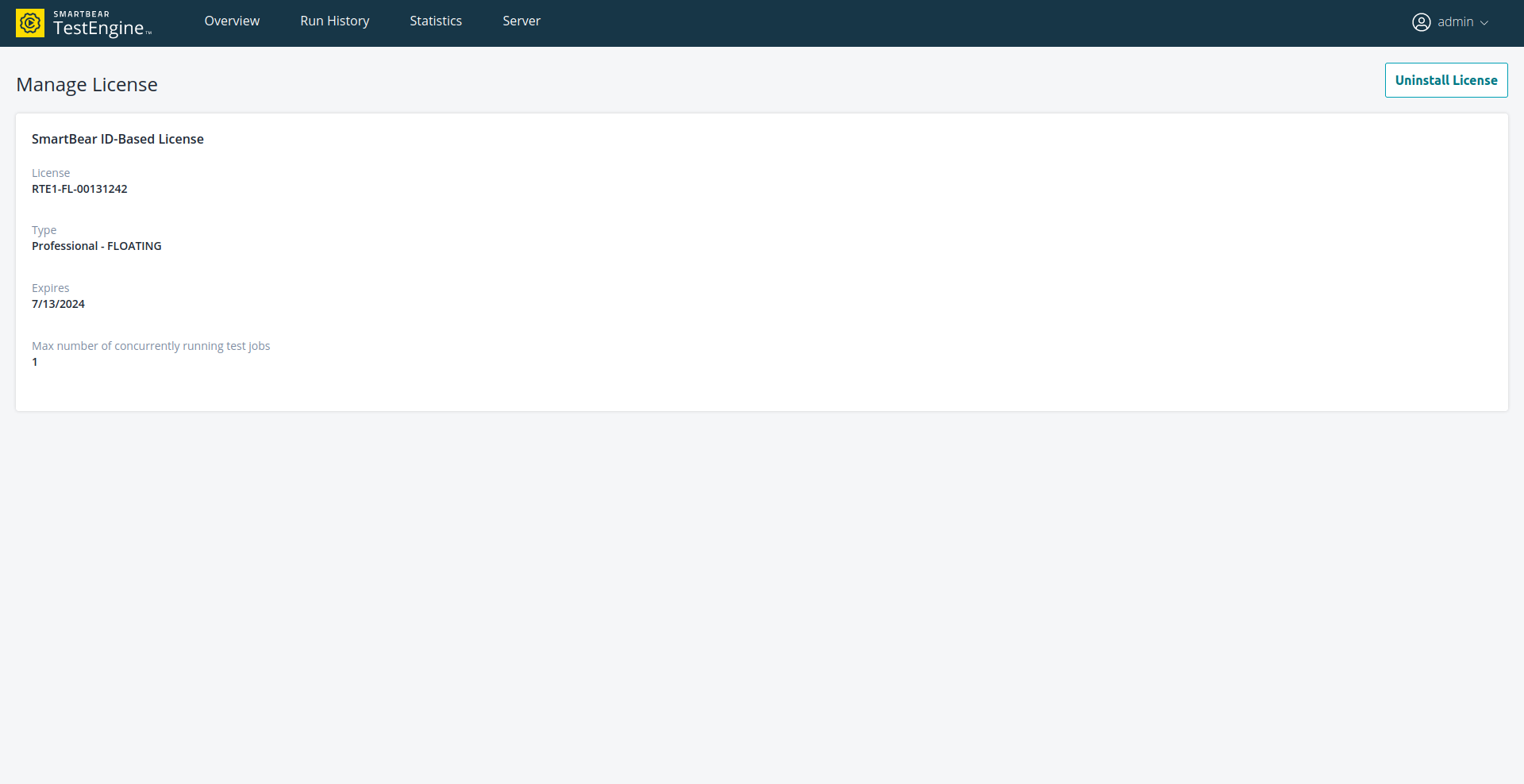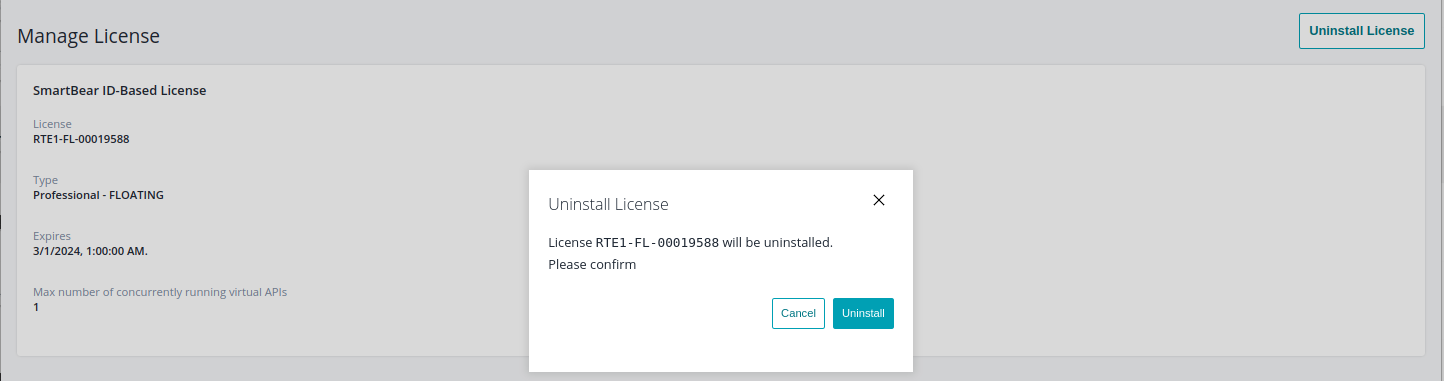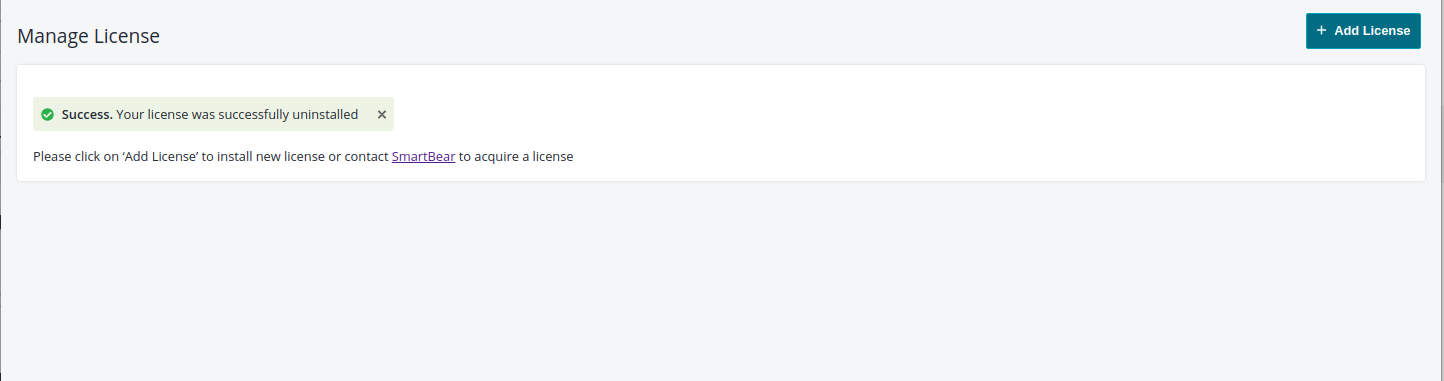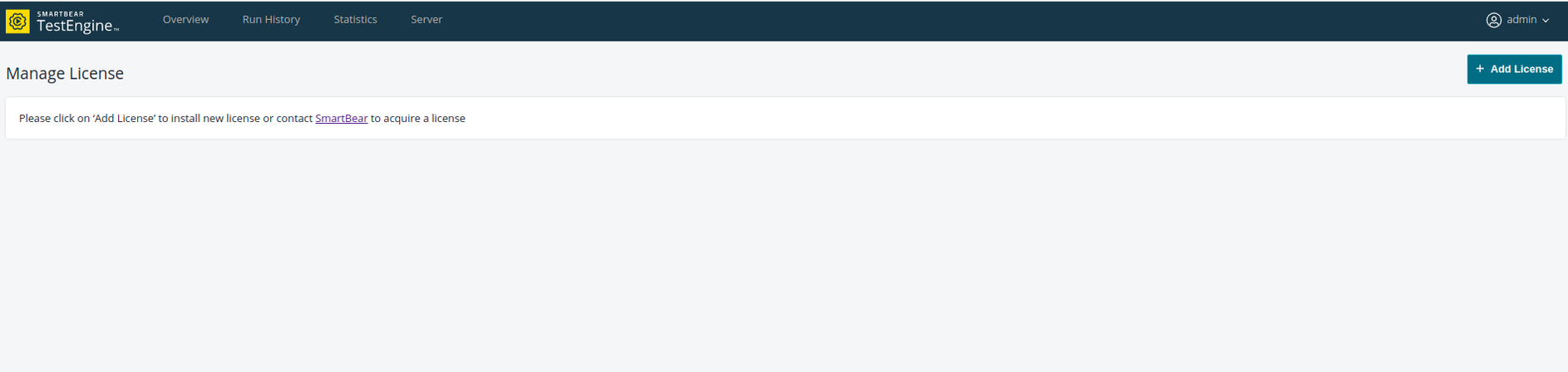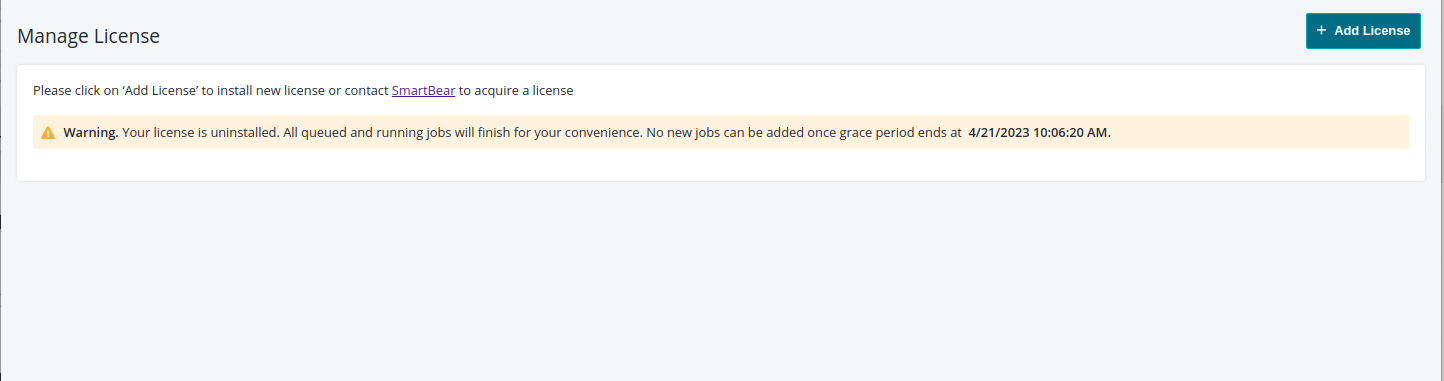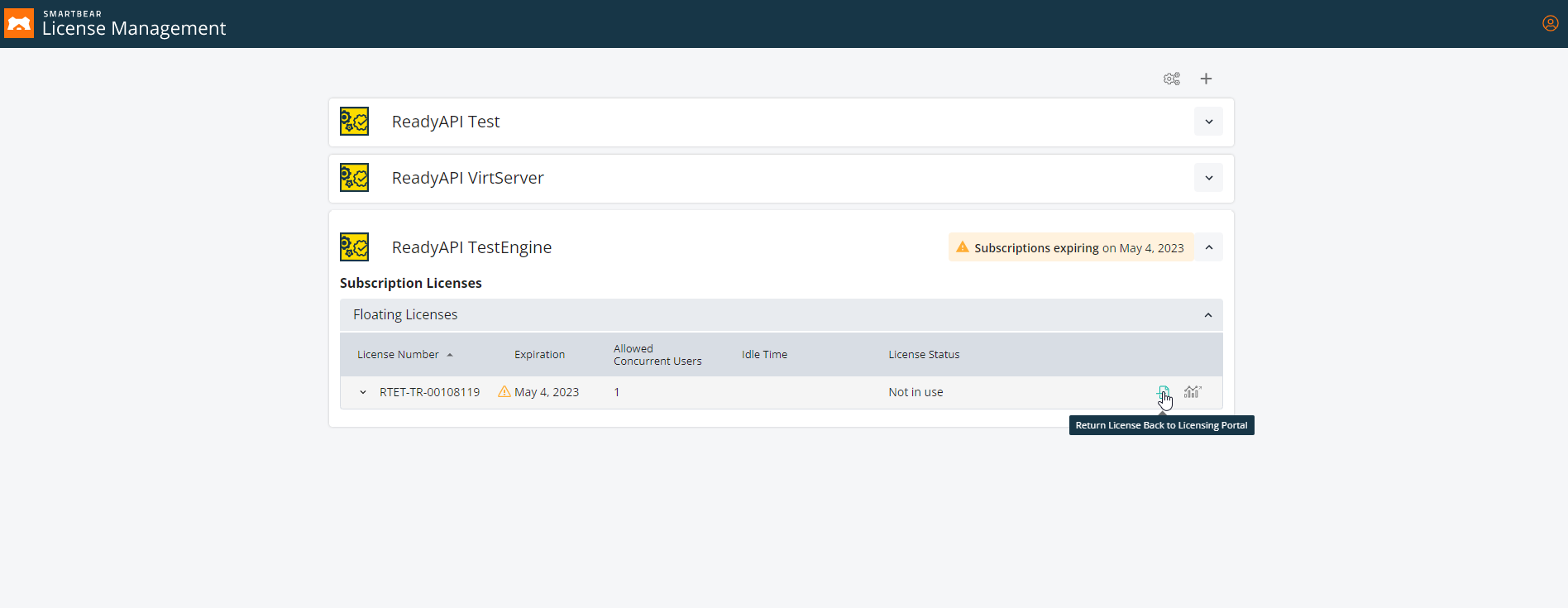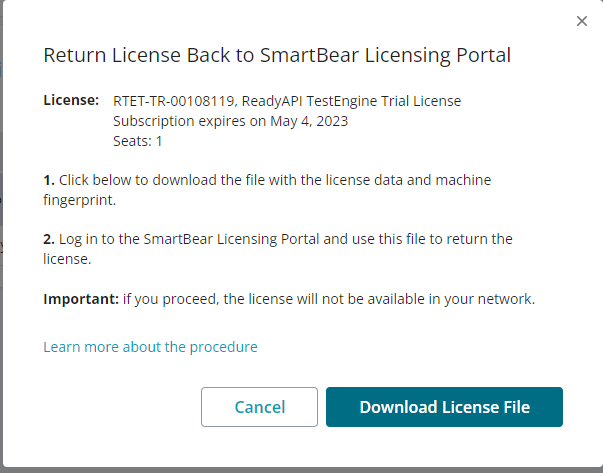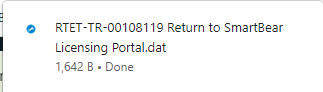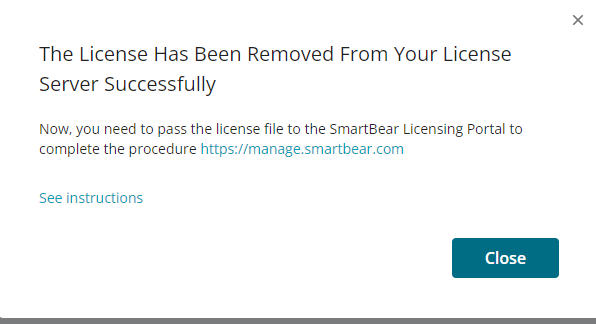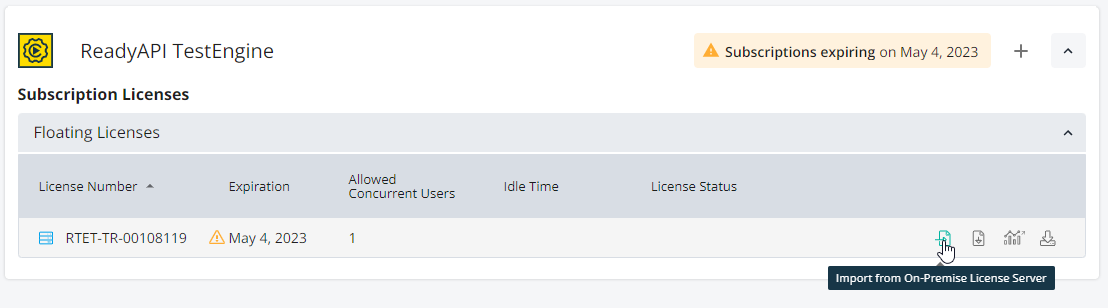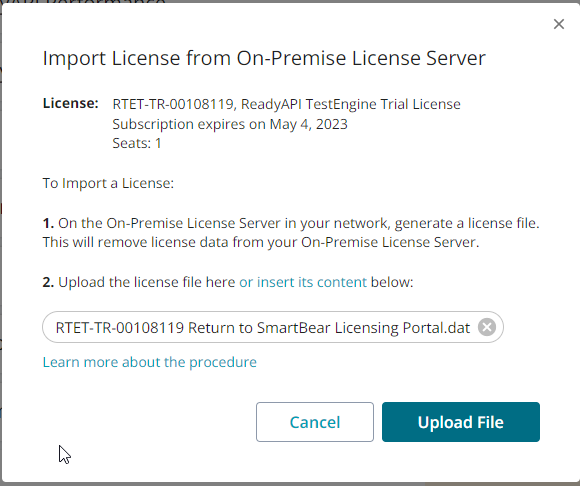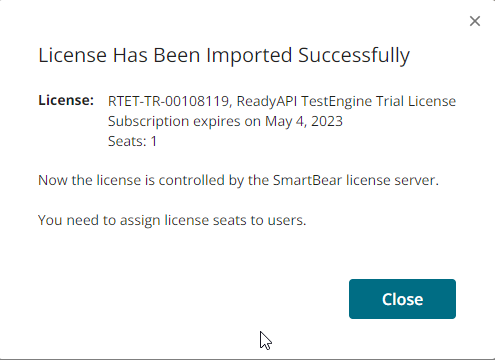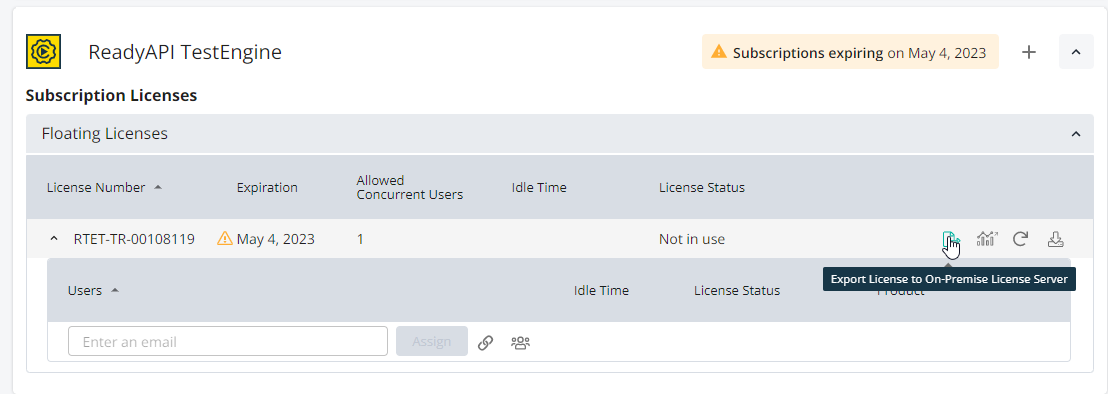Why you may need to free a license?
When a license administrator activates an on-premises License on an On-Premises License Server in your network, the license becomes bound to the License Server. This means it cannot be activated on another machine. To move it to another computer or convert it back to an online license, you need to release the license on your On-Premises License Server first.
Uninstall the TestEngine license
-
When you want to uninstall your license, go to the TestEngine Web UI > Manage Licenses.
-
Select Uninstall License.
-
Follow the on-screen prompts to uninstall the license from the product.
-
You will return to the default screen with no license installed.
-
For user convenience, we have introduced a ‘grace period’ when you uninstall a license. This ensures your tests can run without interruption if you are updating your license. ‘Grace period’ will start when the license is uninstalled and it will keep your queued tests running for up to 8 hours. The new license will apply once installed. If you do not install your new license in this time, TestEngine will stop running your test jobs. You may need to engage with your license administrator to ensure you have a license available before you attempting another installation.
How to free an on-premises license
The on-premises license is bound to the computer, where the On-Premises License Server is installed.
-
To free it, your license administrator should log in to the On-Premises Licensing Portal and free the license thereby selecting Return License to Licensing Portal.
-
The license Administrator generates the server fingerprint file or data.
-
The license will be removed from the on-premise license server.
-
In the SmartBear Licensing Portal manage.smartbear.com, the license administrator imports the server fingerprint file from Onprem License Server.
-
The license administrator adds the server fingerprint file or data.
-
When the license administrator clicks on close, the on-premises license is returned to the SmartBear Licensing Portal.
-
The license can be used directly from manage.smartbear.com or re-exported.
The step-by-step instruction is available in the Smartbear Licensing Portal documentation.