Quite often, several QA engineers test the same application. To provide them with access to TestComplete projects, you can store the project suite they are working with in a shared folder on a network drive. Your team members will be able to open the project suite in TestComplete or TestExecute on their local computers, and edit and run the tests.
When you open a test project or project suite from a network location, TestComplete (or TestExecute) displays a message asking if you want to work with that project in shared mode.
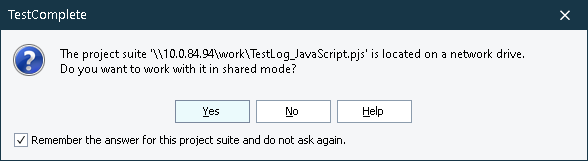
Click Yes to enable the shared mode and, optionally, select the check box to remember your choice (you can change your choice later as explained below).
How Shared Mode Works
In shared mode, TestComplete creates separate configuration files for each team member who runs the tests. In addition, TestComplete organizes the test logs by creating separate log folders in the log tree for each test computer where the tests run.
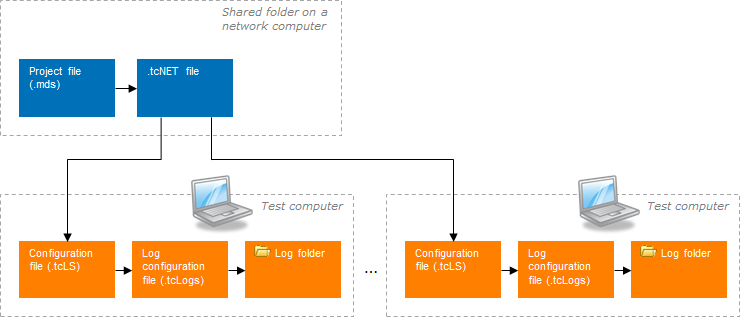
-
The project file (.mds) stores information that is common for all testers.
-
.tcLS files store user-relative settings, such as:
-
Local (computer-specific) values of persistent project and project suite variables.
-
The default project specified for the project suite and the path to the default project.
-
The project log folder name.
If there is no configuration file for the current user, TestComplete (TestExecute) will suggest that you create it. By default, TestComplete puts this file to the <Project_Suite>\[<Computer_Name>] folder. However, you can save your configuration file to any folder.

Do not edit the .tcLS files manually. Doing so can cause loss of settings. -
-
Separate .tcLogs configuration files store test results. They are located in the project’s Logs folder.
-
The .tcNET file stores references to the configuration files of all team members.
When in shared mode, TestComplete shows the test results collected on other computers (in the Project Suite Shared Results folder) in the Project Explorer. Your local results are in their usual place - in the Project Suite Logs folder. You can also add results from network computers to your local logs. See Import.
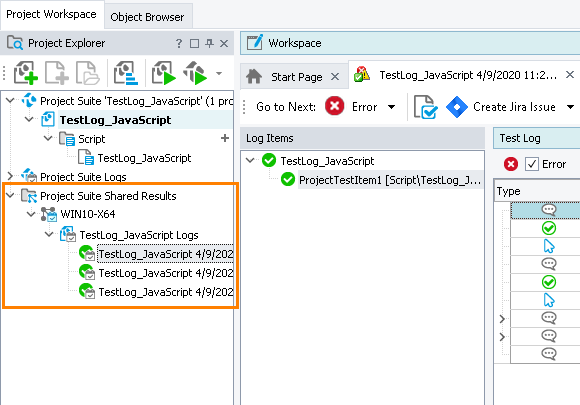
If the test computer where the needed results are stored is not currently available on the network, the corresponding logs are disabled in the Project Explorer.
To update shared results of a project, right-click the Project Suite Shared Results | Project_Name Logs folder in the Project Explorer and then click Refresh. To update all shared results of your project suite, right-click the Project Suite Shared Results item in the Project Explorer and then click Refresh.
Disable Shared Mode
If you chose to remember your choice of shared or local mode for a project suite, your choice is saved in the <ProjectSuiteName>.pjs.tcNET configuration file in the project suite folder. You can change your choice later by editing the <ProjectSuiteName>.pjs.tcNET file as follows:
-
Make sure you can edit files in the network folder where your project suite is.
-
Open the <ProjectSuiteName>.pjs.tcNET file in a text editor. It is an XML file.
-
Find a
Nodewith thenameattribute containing your computer name. -
In its child element
<Prp name="network mode answer" …>, change thevalueto 0. -
Save the changes.
Next time you open this project suite from a network location, you will be asked to choose between the shared and local mode again.
See Also
Teamwork
Managing Log Files
Project and Project Suite Files
Avoiding Computer-Specific Settings
