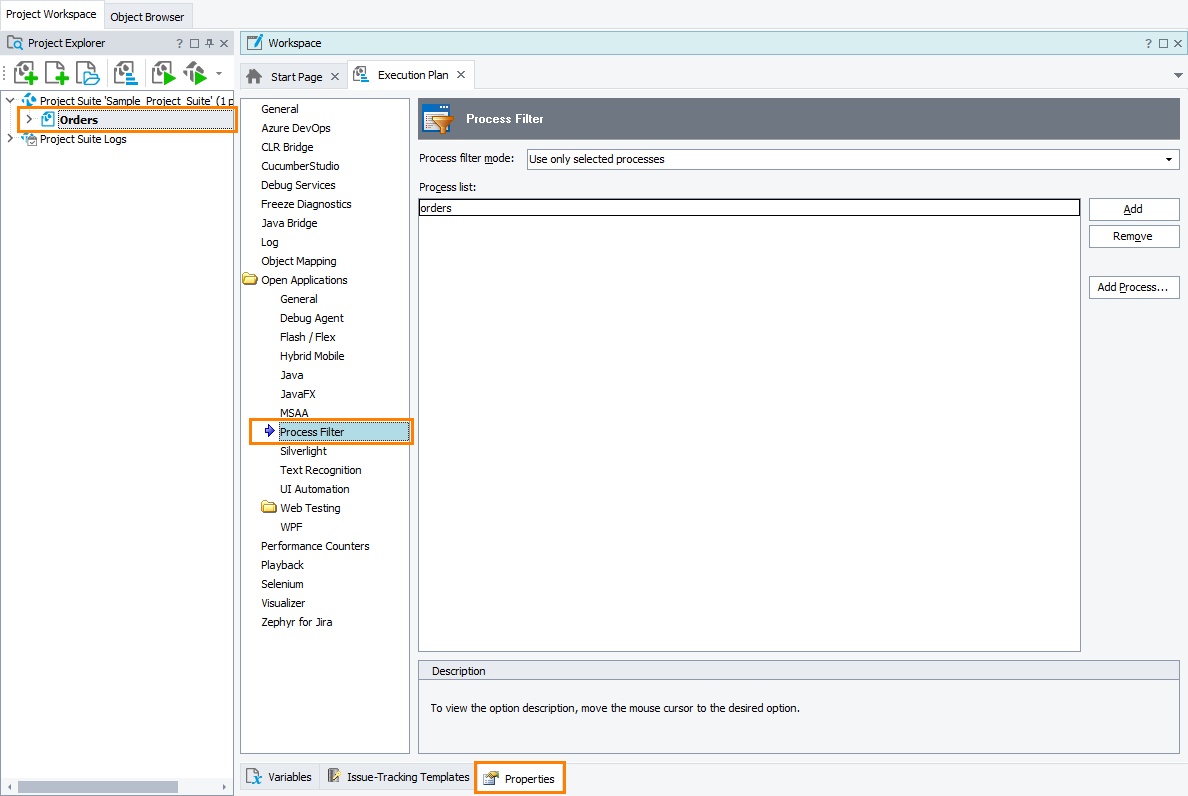The Open Applications > Process Filter properties specify which processes should be treated as Open Applications. Filtering out the unnecessary applications increases the test performance as Open applications provide more information than standard ones.
To view or modify the Process Filter settings:
-
Open the Properties page of the project editor and then choose Open Applications > Process Filter in the list on the left of the page.
You can change the following options:
-
Process filter mode - Specifies which applications TestComplete should consider as Open Applications. The following modes are available:
Mode Description Use all processes Any processes that could be recognized as Open Applications. Use only tested applications Only the applications listed in the TestedApps project item. Use only selected processes Only the applications specified in the Process list. Ignore selected processes Any processes that could be recognized as Open Applications, except for the applications specified in the Process list. -
Process list - Depending on the chosen Process filter mode, it specifies the processes that should be recognized as Open or that should be treated as standard applications.
To add the process to the Process list, you can do any of the following:
-
Press the Add button and type the desired process name (only the file name, excluding extension).
-
Press the Add Process button and choose the desired process from the ensuing Select Process dialog.
To delete a process from the Process list, select it and press Remove.
-
The default values of the Process Filter settings that will be used in new TestComplete projects are specified in the Default Project Properties - Process Filter Options dialog.
See Also
About Open Applications
Default Project Properties - Process Filter Options