You use the Select Java Virtual Machine dialog to select a Java Virtual Machine launcher to run JUnit, TestNG or Selenium tests.
To call the dialog, do any of the following:
-
Click the ellipsis button in the Path to Java VM text box in the Unit Testing Options dialog.
-
Click the ellipsis button in the Path to Java Virtual Machine module text box in the Selenium Options dialog.
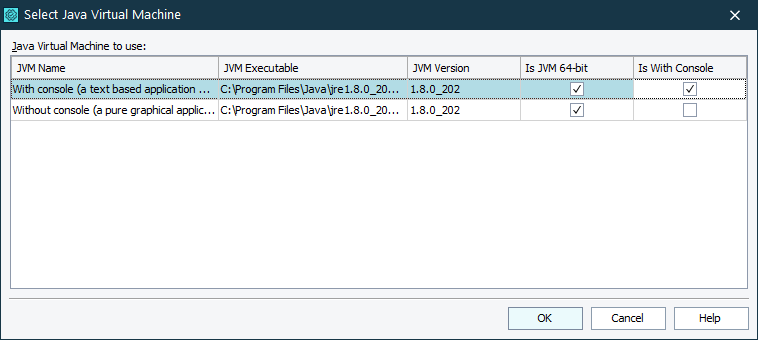
The dialog displays all the launchers of all Java Virtual Machines found on your computer and the corresponding Java versions.
|
Typically each instance of a Java Virtual Machine has two launchers: On 64-bit platforms, both 32-bit and 64-bit Java Virtual Machines can be installed. The Is JVM 64-bit column of the dialog indicates whether the 32-bit or 64-bit version of the virtual machine is used. |
Select the needed virtual machine from the list and click OK. To close the dialog discarding any selection, click Cancel.
See Also
Running JUnit and TestNG Unit Tests and Selenium Tests Created With JUnit or TestNG
Running JUnit and TestNG Unit Tests and Selenium Tests Created With JUnit or TestNG
Unit Testing Options Dialog
Integration With Selenium
Selenium Options Dialog
