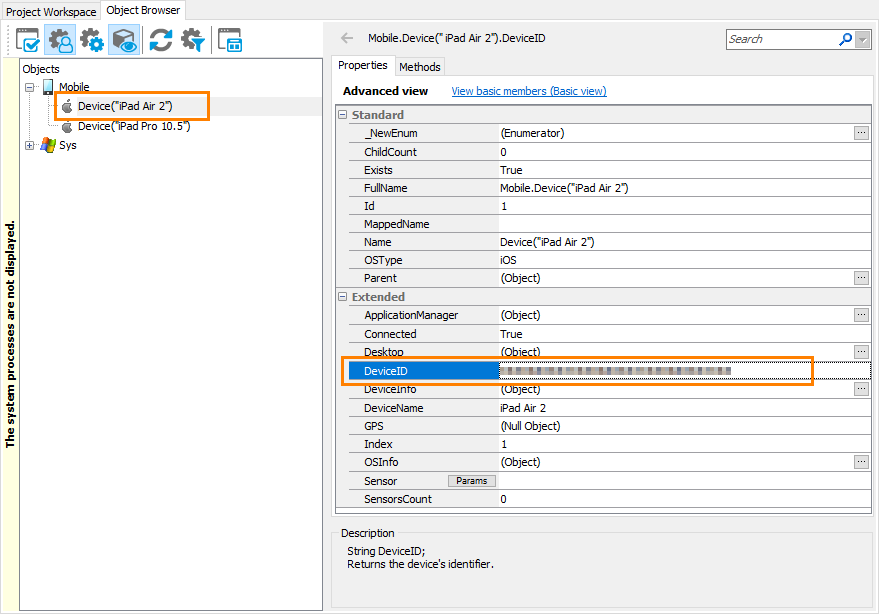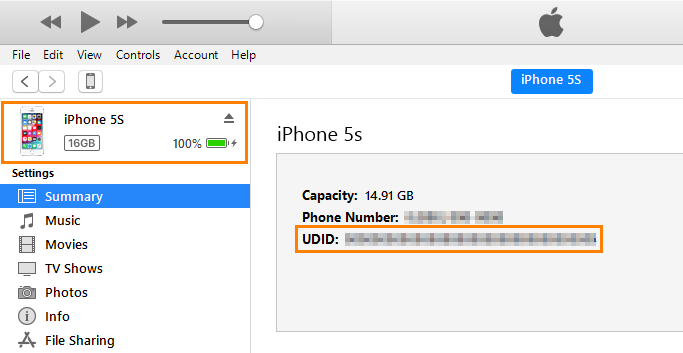|
The information below concerns legacy mobile tests that work with mobile devices connected to the local computer. For new mobile tests, we recommend using the newer cloud-compatible approach. |
If you have the iOS Developer Program (not the iOS Developer Enterprise Program), you need to add all devices where you want to test your application to the application's provisioning profile. If you do not do that, you will not be able to install your application on devices. For more information, see Registering iOS Devices for Testing (Legacy).
To register devices in the Member Center, you need to know device identifiers (UDID). This topic explains how you can get a device identifier.
Locate UDID Using TestComplete (Windows Only)
-
Connect a device to the TestComplete computer via a USB cable.
-
Launch TestComplete.
-
Switch to the Object Browser and select the device in the object tree.
-
Locate the
DeviceIDproperty. If this property is not visible, click View more members (Advanced view) at the top of the property list. -
Select the DeviceID property value, and then press Ctrl+C to copy the UDID to the clipboard.
Locate UDID Using iTunes
-
Connect your device to your Windows or Mac computer via a USB cable.
-
Launch iTunes.
-
Click
 and then select your device:
and then select your device: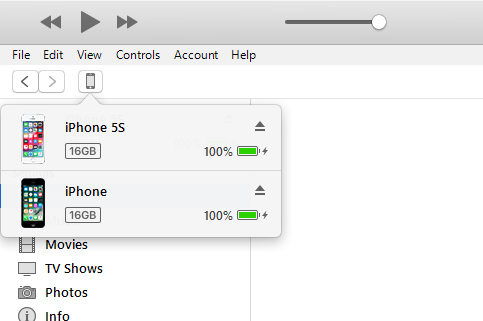
-
On the Summary tab, click your device's Serial Number. The serial number will switch to UDID:
-
Press Ctrl+C (on Windows) or Command-C (on Mac) to copy the UDID to the clipboard.
See Also
Preparing Applications, Devices, and Test Computers for iOS Testing (Legacy)
Preparing Test Computers and TestComplete for iOS Testing (Legacy)
Preparing iOS Applications (Legacy)
Testing iOS Applications - Overview (Legacy)

 Locate UDID Using TestComplete (Windows Only)
Locate UDID Using TestComplete (Windows Only)