 |
The information below concerns legacy mobile tests that work with mobile devices connected to the local computer. For new mobile tests, we recommend using the newer cloud-compatible approach. |
About the Gestures Editor
The project that includes the AndroidGestureCollection project item stores a collection of gestures (multi-touch events) that can be used for testing mobile applications.
The Gestures editor is used to manage and review the collections of recorded gestures.
The image below shows the overall view of the editor:
Opening the Editor
To display the editor, do the following:
-
Switch to the Project Explorer panel (if it is hidden, select View | Project Explorer from the TestComplete main menu).
-
Expand the AndroidGestureCollection node in the Project Explorer.
-
Right-click the desired gesture collection node and choose Edit from the context menu, or simply double-click the desired gesture collection node.
TestComplete will show the Gestures editor in the Workspace panel.
Information on the Editor
In the left part of the editor, there is a table that lists all the gestures belonging to the chosen collection. In the right part of the editor, there is an animation that demonstrates how the selected gesture is performed. The animation uses the following symbolic notation:
-
Different simultaneous touch points are painted in different colors: the first touch point is red, the second is green, the third is orange, the fourth is blue, the fifth is purple and so on.
-
The thickness of the trace line indicates the direction of the given touch event: thin is the starting point; thick is the ending point.
TestComplete allows you to customize the layout of any of its panels and editors to suit your needs better. For example, you can change the Gestures editor’s size, position and docking, hide the editor or make it visible. To learn how to customize the TestComplete interface, see Customizing TestComplete.
Working with the Gesture Collections
Adding a Gesture Collection
The AndroidGestureCollection project item already contains a collection of gestures (named Default).
You can add more gesture collections in the same way you add any other project items and their child elements, that is, by right-clicking the AndroidGestureCollection project item, selecting Add | New Item from the context menu and using the subsequent Create Project Item dialog. See Adding and Removing Project Items and Their Child Elements.
Adding a Gesture
To add a gesture to a collection, you need to record it. See Recording Gestures (Multi-Touch Events) (Legacy) for instructions.
Running a Gesture
You can initiate gesture emulation directly from the editor:
-
Right-click the desired gesture in the table and choose Run Gesture from the context menu.
To learn about other ways of running a gesture, see Executing Gestures (Multi-Touch Events) (Legacy).
Renaming a Gesture
To rename a gesture:
-
Select the Name cell in the gestures table and press F2.
-- or --
Click the gesture name (the Name cell) twice (not a double click).
-
Enter a new name and press Enter to apply the changes.
Changing a Gesture Playback Acceleration
By default, touch actions are played back at a slower speed than they were recorded. This is done to make touch actions more accurate. You can speed up or slow down the gesture execution by adjusting the Playback acceleration parameter.
To adjust playback acceleration:
-
Select the Playback acceleration (%) cell in the gesture table and press F2.
-- or --
Click the Playback acceleration (%) cell twice (not a double-click).
-
Type the desired value in the in-place editor and press Enter to confirm the input.
-- or --
Click the ellipses button and specify a new value in the subsequent Playback acceleration dialog.
Moving a Gesture from one Collection to Another
To move a gesture:
-
Drag the selected gesture to the desired gesture collection node in the Project Explorer.
Deleting Gestures
To delete a gesture:
-
Right-click the desired gesture in the table and choose Delete from the context menu or press Delete.
See Also
About Testing Android Applications (Legacy)
About Gestures (Legacy)
Recording Gestures (Multi-Touch Events) (Legacy)
Executing Gestures (Multi-Touch Events) (Legacy)

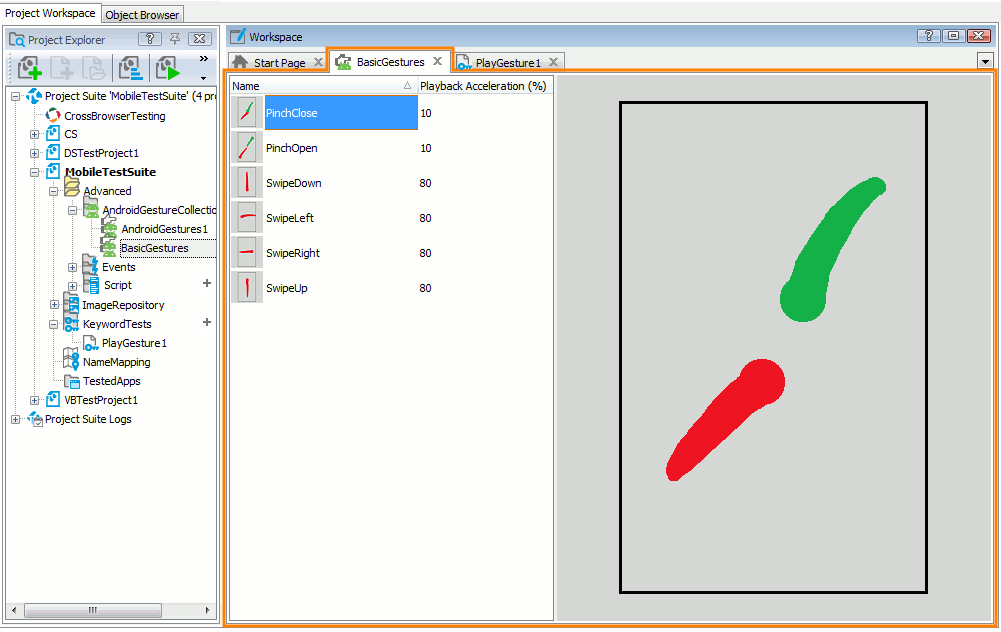
 Adding a Gesture Collection
Adding a Gesture Collection