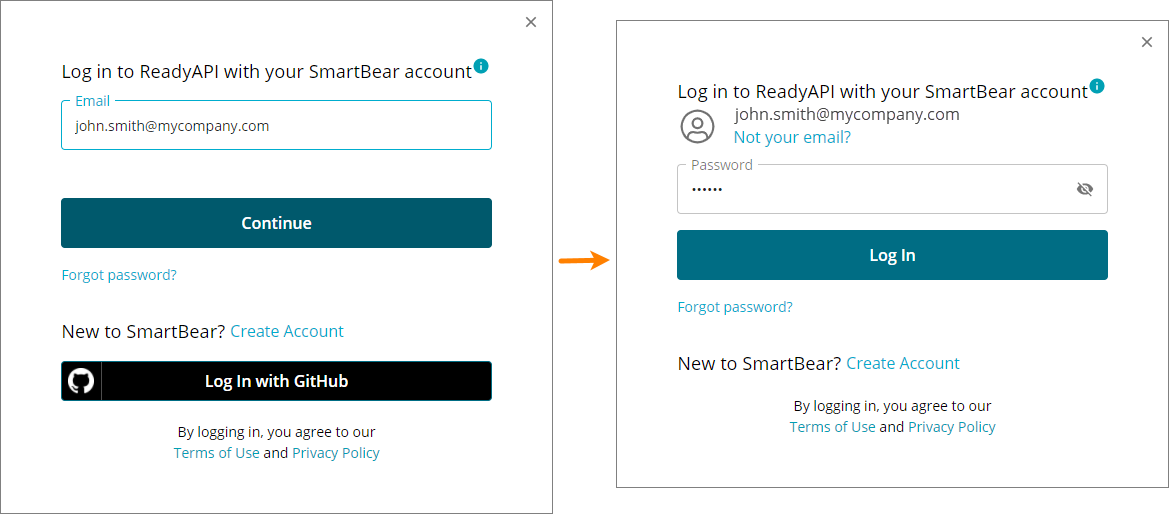This page refers to SmartBear ID-based licenses that we introduced from TestComplete 15.48 onwards.
For information on legacy key-based licenses, which are no longer being actively supported, see Key-Based Licenses.
Since TestComplete 15.48 we started offering licenses of the new (SmartBear ID-based) type to a limited number of users. This new license type implies that, to use the product, you need to specify your SmartBear account (or SmartBear ID). This is an easier and more convenient way of using the product as compared to downloading and installing license files. The information below describes the specifics of applying the new licenses.
How to create a SmartBear account
We create one for you automatically when you request a trial on our website. You will receive a notification message via email about this. We recommend that you follow the link in this email message and set a password for your account.
| Note: | We create an account for the email address you specified in the trial request form. Of course, if you already have an account for this email, a new one is not created. |
Once you have an account, you can specify it in the product. See below.
Requirements
Currently, all the control over license use is performed by the SmartBear license servers available 24×7. The computer where you are running TestComplete must have permanent access to these servers. That is, the proxies and firewalls running in your network should allow connection to them:
https://manage.smartbear.com:443https://api.slm.manage.smartbear.com:443https://login.slm.manage.smartbear.com:443https://server.manage.smartbear.com:443https://server.slm.manage.smartbear.com:443https://profile.id.smartbear.com:443https://profile-api.id.smartbear.com:443https://auth.id.smartbear.com:443
This access is needed both at the product start and during the product runtime. The addresses are for API servers and don’t have a user interface visible in browsers. When products call these hosts, they add some specific paths or URLs to the addresses.
We encrypt all data at rest and over the wire.
If you are working in a private network which has no access to these servers, you still can use ID-based licenses, but you need to convert them to offline ones. See Licensing in Private Networks.
Trial license
Option 1 — Requesting a trial from the website
In this case, the TestComplete trial doesn’t require any special activation. You can download, install, and run it. The trial installation has all the data needed for the run. It uses the SmartBear account that was created for you when you requested the trial.
 You will receive an email message on the created SmartBear account. We recommend that you follow a link in that email and set a password for your account.
You will receive an email message on the created SmartBear account. We recommend that you follow a link in that email and set a password for your account.
Option 2 — Requesting a trial from the application
If you have a commercial license for one of the TestComplete modules (Desktop, Web, or Mobile), you can also request a trial for another module. The way you do this depends on the license you are using.
If you are using a key-based license
-
Currently, most commercial licenses are key-based. So, as the first step, you need to switch to the ID-based licensing. To do this, select Help > Switch to SmartBear ID-based Licensing from the main menu:
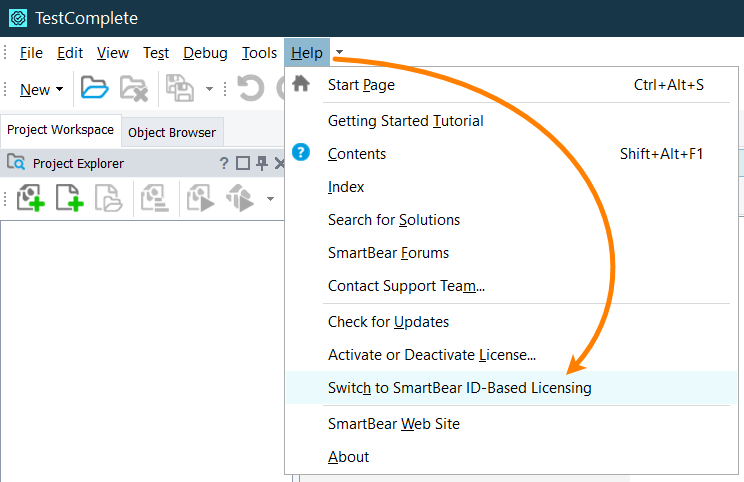
After switching to ID-based licensing, TestComplete will ask you to specify your SmartBear ID credentials (email and password). If you don’t have a SmartBear account yet, you can create it right from this dialog.
-
After you specified your SmartBear ID, TestComplete will check if you have a license or not.
If you have no TestComplete licenses assigned to your SmartBear account, TestComplete will display a message suggesting that you start the trial:
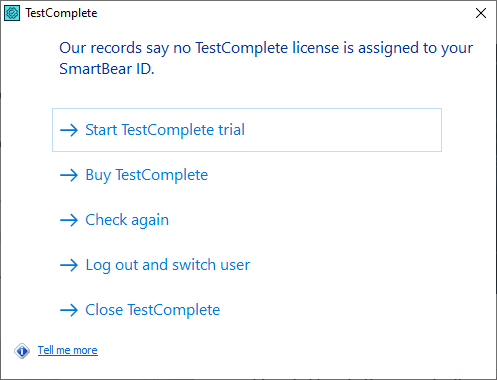
If you have a license for some module, you will be able to activate it now. You can request a trial for another module just with a couple of clicks: at the top right of the TestComplete window, click
 and click Start trial for the needed module:
and click Start trial for the needed module: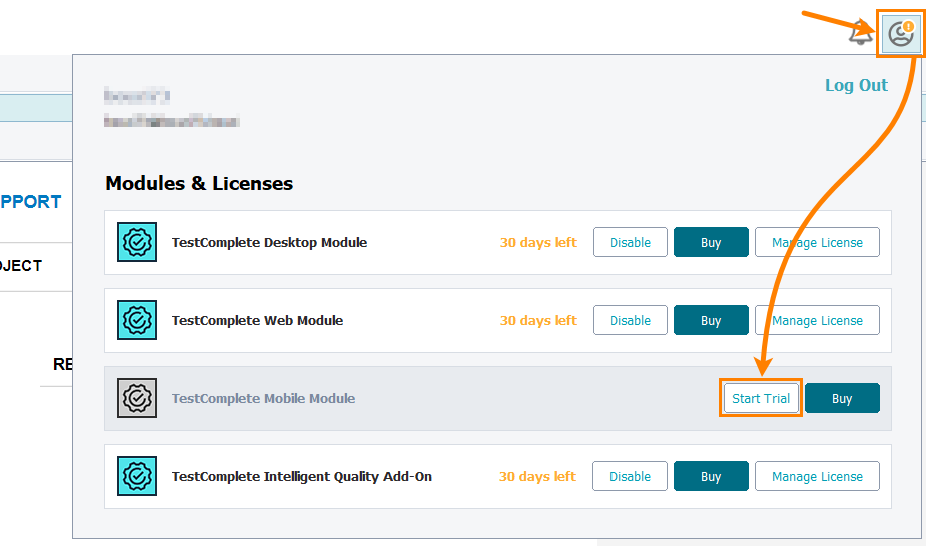
If you are using an ID-based license
To request a trial for a module: at the top right of the TestComplete window, click ![]() and then click Start trial for the needed module:
and then click Start trial for the needed module:
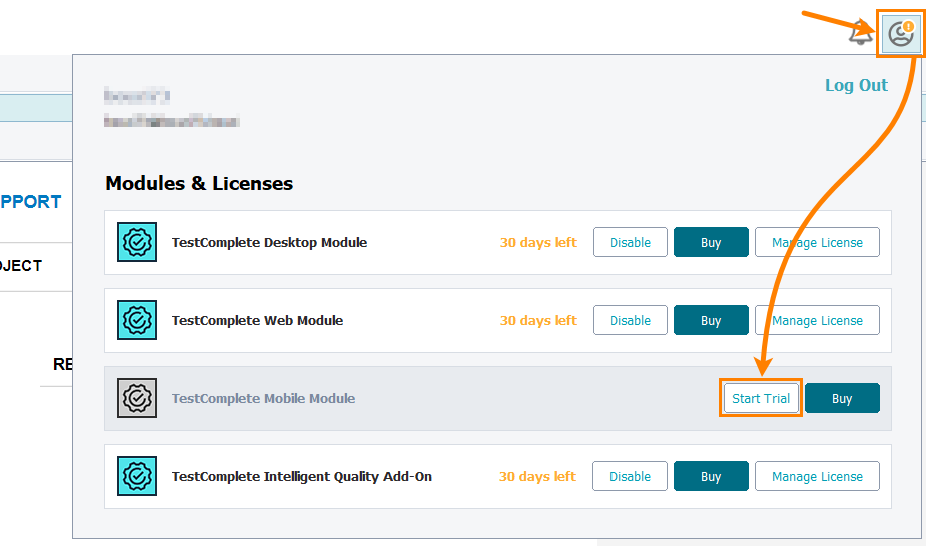
Commercial licenses
ID-based licenses can be Fixed User or Floating (see more on this in the SmartBear License Management documentation). The activation steps listed below work for both Fixed User and Floating licenses.
1. Admin steps — Assign the licenses to end-users
When purchasing a license, you specify the person who will represent the license administrator on your side, that is, who will have permissions to control the license use and assign the license to your teammates.
The license administrator works on the SmartBear License Management:
For complete information on assigning licenses, see SmartBear License Management Documentation.
If your teammates don’t have SmartBear accounts, the license admin can invite them to the Portal to get the accounts. It is essential to use corporate emails for the invitation, not the personal ones.
If needed, the license administrator can assign the licenses to themselves.
2. User steps
1. Complete account creation
If your license administrator assigns a license to you, and you have no SmartBear account, the License Management will send an invitation email to you. This email contains a link to the Portal. Follow this link and specify a password for your SmartBear account to complete the account creation. After that, you will be able to download the product installer from the Portal.
Of course, the Portal doesn’t send invitations to those who already have SmartBear accounts. These users receive notifications on assigned licenses.
2. Install TestComplete
-
Download the TestComplete installer:
-
Log in to the Portal:
-
Find the product and your license there. Click the
 and select the needed version for downloading:
and select the needed version for downloading: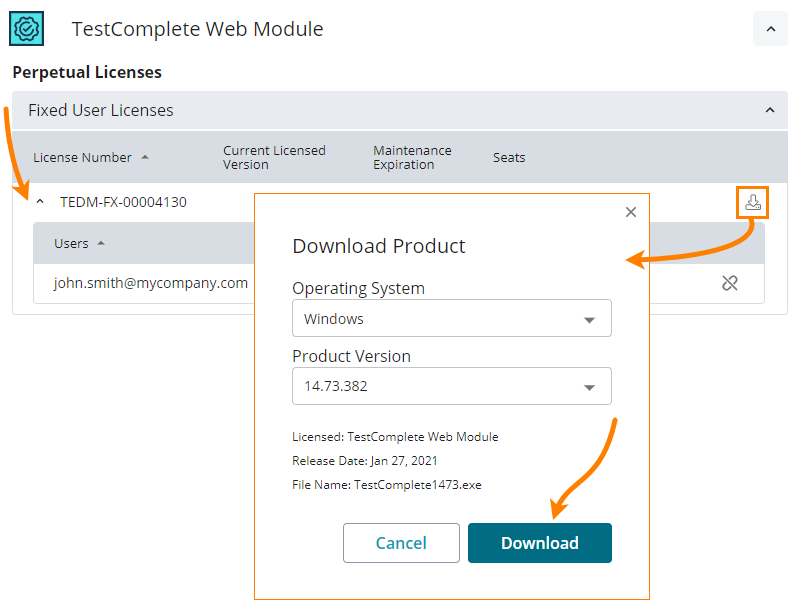
-
-
Make sure your computer has access to the SmartBear license servers (see Requirements above).
Run the downloaded installer and follow the instructions of the installation wizard.
When the installation is over, the installer will automatically run TestComplete, which, in its turn, will ask you for activation.
3. Activate TestComplete
-
If you haven’t started the product yet, start it.
-
TestComplete will show a dialog box asking you to specify the email and password of your SmartBear account. Enter them:
TestComplete will check if your SmartBear account has a license assigned to it. Further actions depend on whether you have a license or not.
-
If the license is found, no further actions are required from your side: TestComplete will consume the license seat, and you will be able to use the product.
TestComplete will remember your credentials, so you don’t need to enter them every time you start the product.
-
If the license is absent, TestComplete will notify you about this and will suggest possible solutions.
-
Activation in CI/CD runs
You can use both trial and commercial licenses of TestComplete for automated runs. To do this, you need to copy an API key for your license from the SmartBear License Management and specify it in the TestComplete command line. For complete information, see Activate TestComplete in CI/CD build runs.
Activation in private networks
ID-based licenses are controlled and managed by SmartBear license servers available on the Web. If you are working in a private network, most probably, these servers are unavailable for you. To use TestComplete in these conditions, you have to convert your Fixed User or Floating license to an offline one and then activate it in a special way. See detailed instructions.
Helpful links
 About SmartBear-ID Based licenses
About SmartBear-ID Based licenses
 SmartBear License Management for Users
SmartBear License Management for Users
The license type name – offline – indicates that the license is controlled by the product or license server on your side, not by the SmartBear license servers that are available on the Web (online).
The license type name – offline – indicates that the license is controlled by the product or license server on your side, not by the SmartBear license servers that are available on the Web (online).
The license type name – offline – indicates that the license is controlled by the product or license server on your side, not by the SmartBear license servers that are available on the Web (online).
The license type name – offline – indicates that the license is controlled by the product or license server on your side, not by the SmartBear license servers that are available on the Web (online).