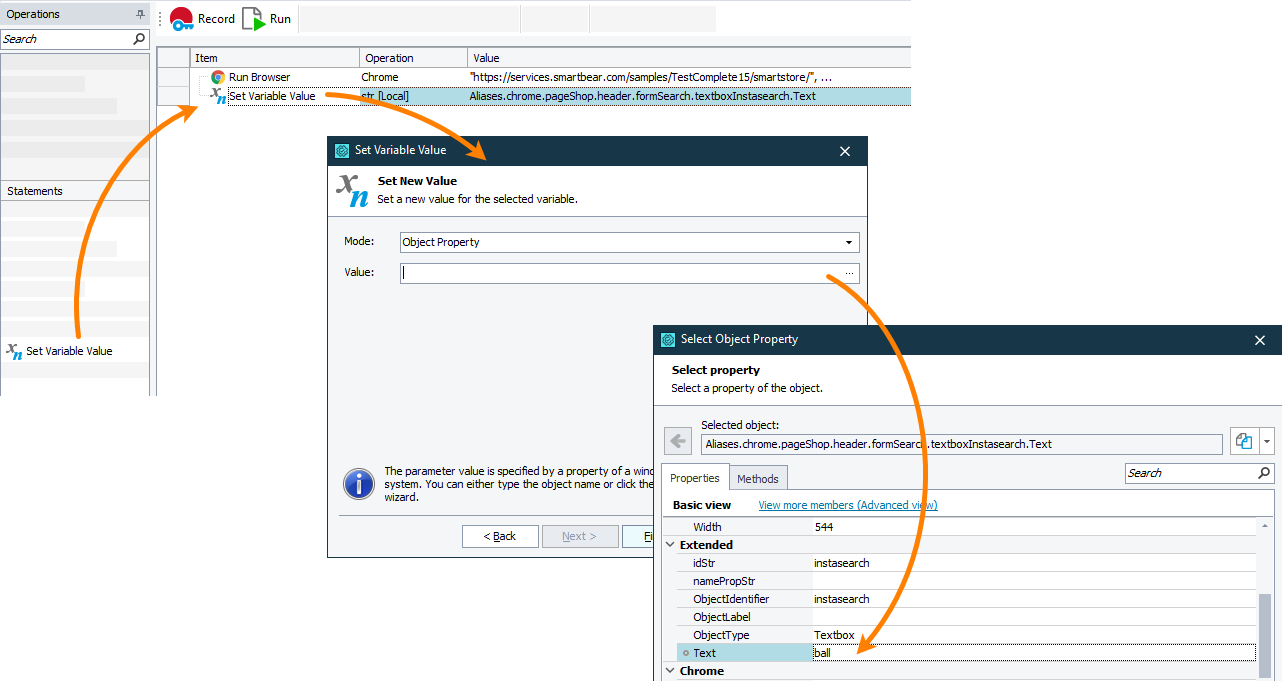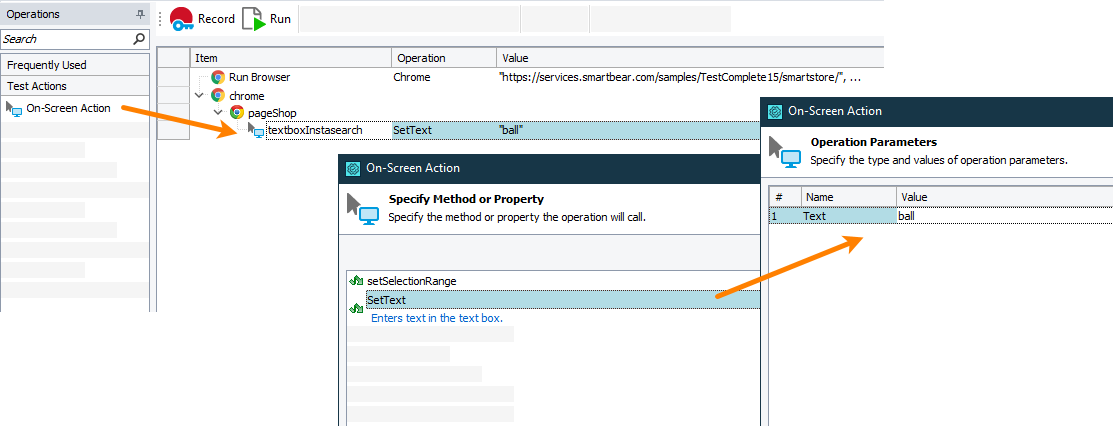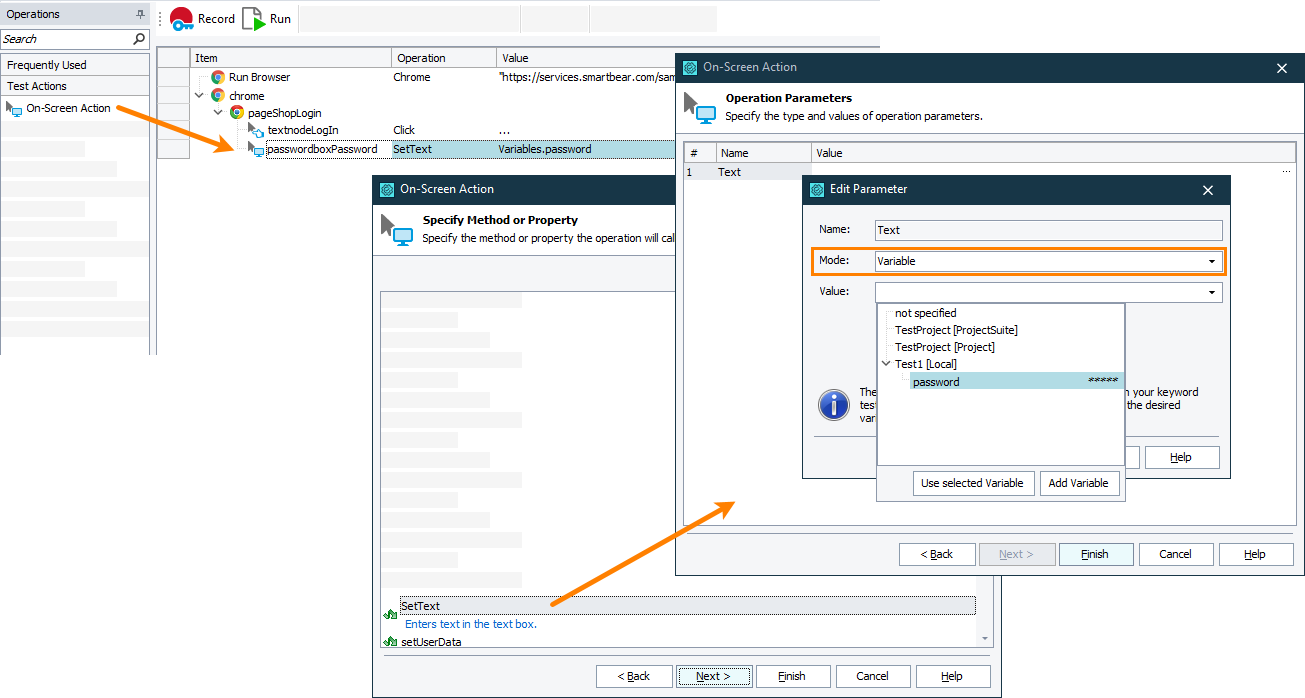In web applications, TestComplete recognizes text edit controls implemented with <input> elements of the text, password, number, and url types as text box objects. It can also recognize text box controls implemented with third-party libraries and frameworks. In your tests, you can work with these elements using methods and properties of the text box object. In addition, you can access native attributes, properties, and methods of the underlying web element.
Getting text
To get the text that an edit control contains, you can use the Text property of the text box object that TestComplete assigns to the control.
In keyword tests
To get the edit control’s text and compare it against an expected string value, you can use property checkpoints. For detailed information, see Creating Property Checkpoints.
To get the control’s text and store it to a variable for later use, you can use the Set Variable Value operation. For example:
-
Create a variable that will store the text that the edit control contains. It can be either a keyword variable or a project or project suite variable. See Using Variables.
-
In your keyword test, add the Set Variable Value operation. TestComplete will open the Operation Parameter wizard.
-
On the first page of the wizard, select the created variable.
-
On the next page of the wizard, in the Mode drop-down list, select Object Property, and then click the ellipsis button in the Value edit box.
-
In the resulting dialog, click Onscreen Object and then point to the text edit control on the web page.
-
On the next page of the wizard, select the
Textproperty. -
Click Finish to complete adding the operation.
When you run the test, it will get the text that the edit control contains and save it to a variable.
In script tests
To get the control’s text, use the WebTestBoxObj.Text property. For example, the sample script below shows how to get the text and post it to the test log:
Web (Cross-Platform)
JavaScript, JScript
{
var url = "https://services.smartbear.com/samples/TestComplete15/smartstore";
Browsers.Item(btChrome).Run(url);
var txt_edit = Sys.Browser().Page(url).FindElement("#instasearch");
// Enter "ball" in the Search text box
txt_edit.SetText("ball");
// Post the text that the Search text box contains to the test log
Log.Message(txt_edit.Text);
}
Python
def Sample_Get_Text():
url = "https://services.smartbear.com/samples/TestComplete15/smartstore"
Browsers.Item[btChrome].Run(url)
txt_edit = Sys.Browser().Page(url).FindElement("#instasearch")
# Enter "ball" in the Search text box
txt_edit.SetText("ball")
# Post the text that the Search text box contains to the test log
Log.Message(txt_edit.Text)VBScript
url = "https://services.smartbear.com/samples/TestComplete15/smartstore"
Browsers.Item(btChrome).Run(url)
Set txt_edit = Sys.Browser().Page(url).FindElement("#instasearch")
' Enter "ball" in the Search text box
txt_edit.SetText("ball")
' Post the text that the Search text box contains to the test log
Log.Message(txt_edit.Text)
End Sub
DelphiScript
var url, txt_edit;
begin
url := 'https://services.smartbear.com/samples/TestComplete15/smartstore';
Browsers.Item(btChrome).Run(url);
txt_edit := Sys.Browser().Page(url).FindElement('#instasearch');
// Enter "ball" in the Search text box
txt_edit.SetText('ball');
// Post the text that the Search text box contains to the test log
Log.Message(txt_edit.Text);
end;
C++Script, C#Script
{
var url = "https://services.smartbear.com/samples/TestComplete15/smartstore";
Browsers["Item"](btChrome)["Run"](url);
var txt_edit = Sys["Browser"]()["Page"](url)["FindElement"]("#instasearch");
// Enter "ball" in the Search text box
txt_edit["SetText"]("ball");
// Post the text that the Search text box contains to the test log
Log["Message"](txt_edit["Text"]);
}
Web (Classic)
JavaScript, JScript
{
var url = "https://services.smartbear.com/samples/TestComplete15/smartstore";
Browsers.Item(btChrome).Run(url);
var propNames = new Array("ObjectType", "ObjectIdentifier");
var propValues = new Array("textbox", "instasearch");
var txt_edit = Sys.Browser().Page(url).FindChildEx(propNames, propValues, 15, true);
// Enter "ball" in the Search text box
txt_edit.SetText("ball");
// Post the text that the Search text box contains to the test log
Log.Message(txt_edit.Text);
}
Python
def Sample_Get_Text():
url = "https://services.smartbear.com/samples/TestComplete15/smartstore"
Browsers.Item[btChrome].Run(url)
propNames = ["ObjectType", "ObjectIdentifier"]
propValues = ["textbox", "instasearch"]
txt_edit = Sys.Browser().Page(url).FindChildEx(propNames, propValues, 15, True)
# Enter "ball" in the Search text box
txt_edit.SetText("ball")
# Post the text that the Search text box contains to the test log
Log.Message(txt_edit.Text)VBScript
url = "https://services.smartbear.com/samples/TestComplete15/smartstore"
Browsers.Item(btChrome).Run(url)
propNames = Array("ObjectType", "ObjectIdentifier")
propValues = Array("textbox", "instasearch")
Set txt_edit = Sys.Browser().Page(url).FindChildEx(propNames, propValues, 15, True)
' Enter "ball" in the Search text box
txt_edit.SetText("ball")
' Post the text that the Search text box contains to the test log
Log.Message(txt_edit.Text)
End Sub
DelphiScript
var url, propNames, propValues, txt_edit;
begin
url := 'https://services.smartbear.com/samples/TestComplete15/smartstore';
Browsers.Item(btChrome).Run(url);
propNames := ['ObjectType', 'ObjectIdentifier'];
propValues := ['textbox', 'instasearch'];
txt_edit := Sys.Browser().Page(url).FindChildEx(propNames, propValues, 15, true);
// Enter "ball" in the Search text box
txt_edit.SetText('ball');
// Post the text that the Search text box contains to the test log
Log.Message(txt_edit.Text);
end;
C++Script, C#Script
{
var url = "https://services.smartbear.com/samples/TestComplete15/smartstore";
Browsers["Item"](btChrome)["Run"](url);
var propNames = new Array("ObjectType", "ObjectIdentifier");
var propValues = new Array("textbox", "instasearch");
var txt_edit = Sys["Browser"]()["Page"](url)["FindChildEx"](propNames, propValues, 15, true);
// Enter "ball" in the Search text box
txt_edit["SetText"]("ball");
// Post the text that the Search text box contains to the test log
Log["Message"](txt_edit["Text"]);
}
Entering text
There are several ways you can simulate entering text into the web text edit controls:
-
By using the
SetTextmethod or by modifying theTextproperty of thetext boxcontrol. -
By “typing” text with the
Keysmethod.
Please note that the maximum character limit for text input is 259 characters.
In keyword tests
To simulate entering text, you can use the On-Screen Action operation. For example:
-
Add the On-Screen Action operation to your test. TestComplete will open the Operation Parameters wizard.
-
Point to the text edit control into which you want to enter the text.
-
On the next page of the wizard, select the method you want to use. It can be the
SetText,Keys, orText [Set]method. -
On the next page of the wizard, specify the text to enter in the web text edit control.
-
Click Finish to complete adding the operation.
When you run the test, it will simulate entering the specified text.
In script test
To simulate entering text, use the SetText or Keys method. For example, the code snippet below shows how to use the SetText method:
Web (Cross-Platform)
JavaScript, JScript
{
var url = "https://services.smartbear.com/samples/TestComplete15/smartstore";
Browsers.Item(btChrome).Run(url);
var txt_edit = Sys.Browser().Page(url).FindElement("#instasearch");
// Enter "ball" in the Search text box
txt_edit.SetText("ball");
}
Python
def Sample_Set_Text():
url = "https://services.smartbear.com/samples/TestComplete15/smartstore"
Browsers.Item[btChrome].Run(url)
txt_edit = Sys.Browser().Page(url).FindElement("#instasearch")
# Enter "ball" in the Search text box
txt_edit.SetText("ball")VBScript
url = "https://services.smartbear.com/samples/TestComplete15/smartstore"
Browsers.Item(btChrome).Run(url)
Set txt_edit = Sys.Browser().Page(url).FindElement("#instasearch")
' Enter "ball" in the Search text box
txt_edit.SetText("ball")
End Sub
DelphiScript
var url, txt_edit;
begin
url := 'https://services.smartbear.com/samples/TestComplete15/smartstore';
Browsers.Item(btChrome).Run(url);
txt_edit := Sys.Browser().Page(url).FindElement('#instasearch');
// Enter "ball" in the Search text box
txt_edit.SetText('ball');
end;
C++Script, C#Script
{
var url = "https://services.smartbear.com/samples/TestComplete15/smartstore";
Browsers["Item"](btChrome)["Run"](url);
var txt_edit = Sys["Browser"]()["Page"](url)["FindElement"]("#instasearch");
// Enter "ball" in the Search text box
txt_edit["SetText"]("ball");
}
Web (Classic)
JavaScript, JScript
{
var url = "https://services.smartbear.com/samples/TestComplete15/smartstore";
Browsers.Item(btChrome).Run(url);
var propNames = new Array("ObjectType", "ObjectIdentifier");
var propValues = new Array("textbox", "instasearch");
var txt_edit = Sys.Browser().Page(url).FindChildEx(propNames, propValues, 15, true);
// Enter "ball" in the Search text box
txt_edit.SetText("ball");
}
Python
def Sample_Set_Text():
url = "https://services.smartbear.com/samples/TestComplete15/smartstore"
Browsers.Item[btChrome].Run(url)
propNames = ["ObjectType", "ObjectIdentifier"]
propValues = ["textbox", "instasearch"]
txt_edit = Sys.Browser().Page(url).FindChildEx(propNames, propValues, 15, True)
# Enter "ball" in the Search text box
txt_edit.SetText("ball")VBScript
url = "https://services.smartbear.com/samples/TestComplete15/smartstore"
Browsers.Item(btChrome).Run(url)
propNames = Array("ObjectType", "ObjectIdentifier")
propValues = Array("textbox", "instasearch")
Set txt_edit = Sys.Browser().Page(url).FindChildEx(propNames, propValues, 15, True)
' Enter "ball" in the Search text box
txt_edit.SetText("ball")
End Sub
DelphiScript
var url, propNames, propValues, txt_edit;
begin
url := 'https://services.smartbear.com/samples/TestComplete15/smartstore';
Browsers.Item(btChrome).Run(url);
propNames := ['ObjectType', 'ObjectIdentifier'];
propValues := ['textbox', 'instasearch'];
txt_edit := Sys.Browser().Page(url).FindChildEx(propNames, propValues, 15, true);
// Enter "ball" in the Search text box
txt_edit.SetText('ball');
end;
C++Script, C#Script
{
var url = "https://services.smartbear.com/samples/TestComplete15/smartstore";
Browsers["Item"](btChrome)["Run"](url);
var propNames = new Array("ObjectType", "ObjectIdentifier");
var propValues = new Array("textbox", "instasearch");
var txt_edit = Sys["Browser"]()["Page"](url)["FindChildEx"](propNames, propValues, 15, true);
// Enter "ball" in the Search text box
txt_edit["SetText"]("ball");
}
Entering text into password edit boxes
If the web <input> element has the password type, it masks its text with placeholder characters. You cannot get the text of such controls. However, you can simulate entering the text into them.
Instead of storing the password in plain text directly in your tests, you can use Password variables. Values of these variables are encrypted.
In keyword tests
-
Add the On-Screen Action operation to your test. TestComplete will open the Operation Parameters wizard.
-
Point to the text edit control into which you want to enter the text.
-
On the next page of the wizard, select the method you want to use. It can be the
SetText,Keys, orText [Set]method. -
On the next page of the wizard, click the ellipsis button in the Value column.
-
In the resulting dialog, set the Mode to Variable. From the Value drop-down list, select the password variable that stores the value to enter.
-
Click Finish to complete adding the operation.
When you run the test, it will simulate entering the value that the password variable stores. The entered text will be masked.
In script tests
To access project or project suite variables from script tests, use the Project.Variables and ProjectSuite.Variables objects. The code sample below shows how to use the password variables to simulate entering masked text in the password edit controls:
Web (Cross-Platform)
JavaScript, JScript
{
var url = "https://services.smartbear.com/samples/TestComplete15/smartstore/login";
Browsers.Item(btChrome).Run(url);
var txt_edit = Sys.Browser().Page(url).FindElement("#Password");
// Enter the value of the password_var project variable in the Password text box
txt_edit.SetText(Project.Variables.password_var);
}
Python
def Sample_Enter_Password():
url = "https://services.smartbear.com/samples/TestComplete15/smartstore/login"
Browsers.Item[btChrome].Run(url)
txt_edit = Sys.Browser().Page(url).FindElement("#Password")
# Enter the value of the password_var project variable in the Password text box
txt_edit.SetText(Project.Variables.password_var)VBScript
url = "https://services.smartbear.com/samples/TestComplete15/smartstore/login"
Browsers.Item(btChrome).Run(url)
Set txt_edit = Sys.Browser().Page(url).FindElement("#Password")
' Enter the value of the password_var project variable in the Password text box
txt_edit.SetText(Project.Variables.password_var)
End Sub
DelphiScript
var url, txt_edit;
begin
url := 'https://services.smartbear.com/samples/TestComplete15/smartstore/login';
Browsers.Item(btChrome).Run(url);
txt_edit := Sys.Browser().Page(url).FindElement('#Password');
// Enter the value of the password_var project variable in the Password text box
txt_edit.SetText(Project.Variables.password_var);
end;
C++Script, C#Script
{
var url = "https://services.smartbear.com/samples/TestComplete15/smartstore/login";
Browsers["Item"](btChrome)["Run"](url);
var txt_edit = Sys["Browser"]()["Page"](url)["FindElement"]("#Password");
// Enter the value of the password_var project variable in the Password text box
txt_edit["SetText"](Project.Variables.password_var);
}
Web (Classic)
JavaScript, JScript
{
var url = "https://services.smartbear.com/samples/TestComplete15/smartstore/login";
Browsers.Item(btChrome).Run(url);
var propNames = new Array("ObjectType", "ObjectIdentifier");
var propValues = new Array("passwordbox", "password");
var txt_edit = Sys.Browser().Page(url).FindChildEx(propNames, propValues, 15, true);
// Enter the value of the password_var project variable in the Password text box
txt_edit.SetText(Project.Variables.password_var);
}
Python
def Sample_Enter_Password():
url = "https://services.smartbear.com/samples/TestComplete15/smartstore/login"
Browsers.Item[btChrome].Run(url)
propNames = ["ObjectType", "ObjectIdentifier"]
propValues = ["passwordbox", "password"]
txt_edit = Sys.Browser().Page(url).FindChildEx(propNames, propValues, 15, True)
# Enter the value of the password_var project variable in the Password text box
txt_edit.SetText(Project.Variables.password_var)VBScript
url = "https://services.smartbear.com/samples/TestComplete15/smartstore/login"
Browsers.Item(btChrome).Run(url)
propNames = Array("ObjectType", "ObjectIdentifier")
propValues = Array("passwordbox", "password")
Set txt_edit = Sys.Browser().Page(url).FindChildEx(propNames, propValues, 15, True)
' Enter the value of the password_var project variable in the Password text box
txt_edit.SetText(Project.Variables.password_var)
End Sub
DelphiScript
var url, propNames, propValues, txt_edit;
begin
url := 'https://services.smartbear.com/samples/TestComplete15/smartstore/login';
Browsers.Item(btChrome).Run(url);
propNames := ['ObjectType', 'ObjectIdentifier'];
propValues := ['passwordbox', 'password'];
txt_edit := Sys.Browser().Page(url).FindChildEx(propNames, propValues, 15, true);
// Enter the value of the password_var project variable in the Password text box
txt_edit.SetText(Project.Variables.password_var);
end;
C++Script, C#Script
{
var url = "https://services.smartbear.com/samples/TestComplete15/smartstore/login";
Browsers["Item"](btChrome)["Run"](url);
var propNames = new Array("ObjectType", "ObjectIdentifier");
var propValues = new Array("passwordbox", "password");
var txt_edit = Sys["Browser"]()["Page"](url)["FindChildEx"](propNames, propValues, 15, true);
// Enter the value of the password_var project variable in the Password text box
txt_edit["SetText"](Project.Variables.password_var);
}
See Also
Working With Application Objects and Controls
Web and RIA Testing

 Getting text
Getting text