Team Foundation Version Control tracks changes made to versioned files. You can restore your project (or project suite) to an earlier version by canceling the changes made in later changesets.
Note: To perform any tasks over a project (or a project suite) bound to a team project repository in Azure DevOps Services or Azure DevOps Server or on Team Foundation Server, your computer must have access to the repository.
Option 1
-
Select File > Source Control > Get Specific Version from the TestComplete main menu.
– or –
Right-click your project or project suite in the Project Explorer and then click Source Control > Get Specific Version.
– or –
Click
 Get Specific Version on the Source Control toolbar (if the toolbar is hidden, right-click the toolbar area and select Source Control).
Get Specific Version on the Source Control toolbar (if the toolbar is hidden, right-click the toolbar area and select Source Control). -
In the Get dialog, select the files you want to restore and specify the needed version.
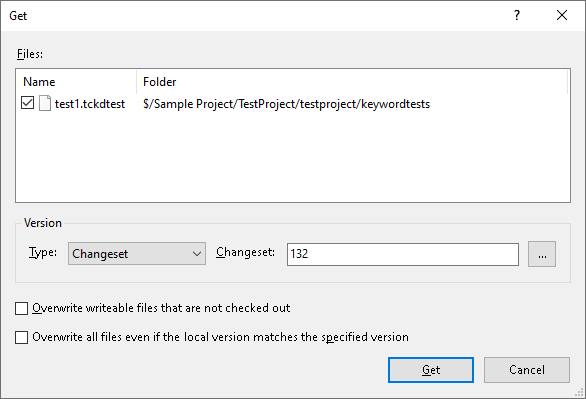
-
Click Get.
TestComplete will get the selected file versions from the repository in your Azure DevOps Services or Azure DevOps Server or Team Foundation Server project and replace your current project files with those files.
Option 2
-
Select File > Source Control > View History from the TestComplete main menu.
– or –
Right-click your project or project suite in the Project Explorer and then click Source Control > View History.
– or –
Click
 View History on the Source Control toolbar (if the toolbar is hidden, right-click the toolbar area and select Source Control).
View History on the Source Control toolbar (if the toolbar is hidden, right-click the toolbar area and select Source Control). -
In the History dialog, select a changeset you want to revert to.
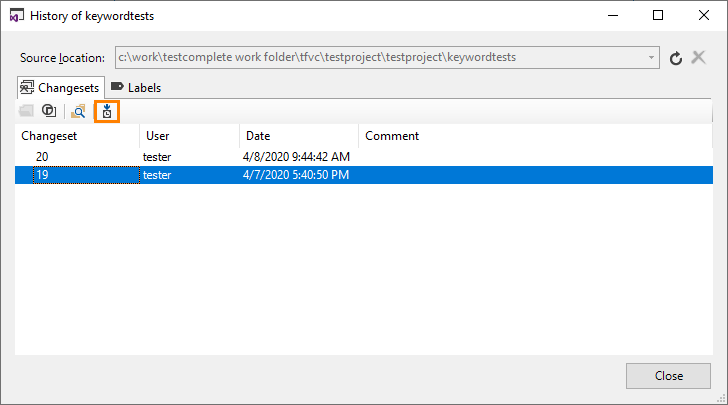
-
Click
 Get This Version.
Get This Version.
Related Tasks
See Also
Integration With Team Foundation Version Control - Common Tasks
Integration With Microsoft Team Foundation Version Control

 Checking In Pending Changes
Checking In Pending Changes