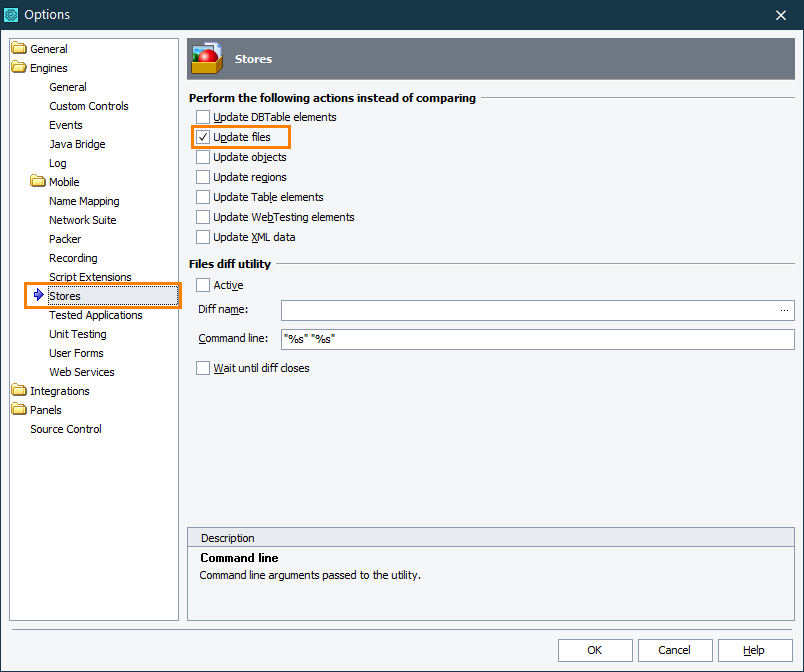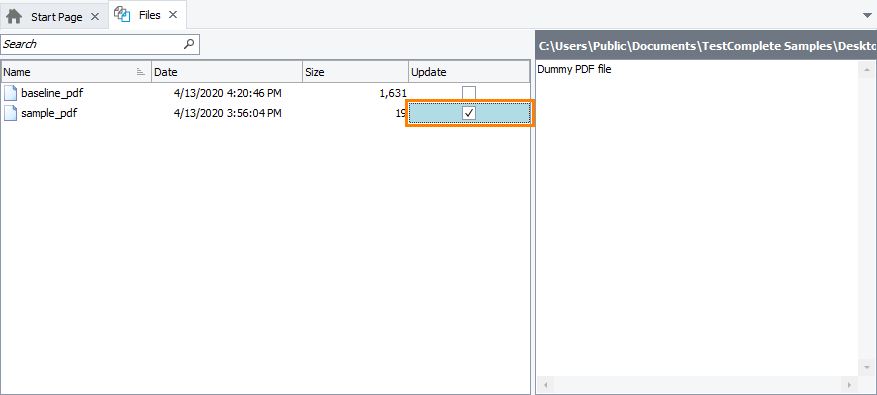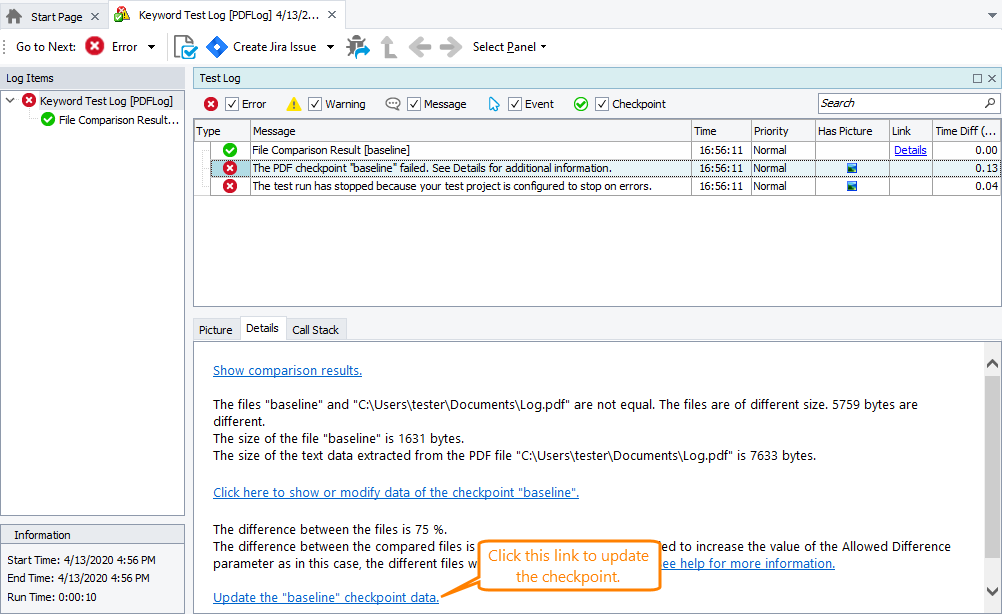You may need to update baseline data used by a PDF checkpoint in order for the checkpoint to pass. You can do this either from tests or from the test log after the test run is over.
From Tests
The baseline data used by PDF checkpoints are stored in the Stores > Files collection of your project as text files. You can update these files directly from your tests. This may be convenient if you need to batch update multiple checkpoints:
-
Enable the global update option:
-
Select Tools > Options from the TestComplete main menu. This will open the Options dialog.
-
Select the Engines > Stores category.
-
Select the Update files check box.
-
Click OK to save the changes and close the dialog.
-
-
Select the checkpoints to update:
-
In the Project Explorer, double-click the Stores > Files item. This will open the Files collection.
-
Select the Update check box of the files you want to update.
-
Save the changes.
-
-
Run your tests that include one of the following:
-
PDF Checkpoint operation.
-
Files.File_Name.CheckPDFTextmethod.
-
During the test run, the selected checkpoints will not perform verification. Instead, TestComplete will replace the stored text content with the content of actual files.
From the Test Log
If a PDF checkpoint fails, you can easily update its baseline data from the test log:
-
Select the
 "checkpoint failed" message.
"checkpoint failed" message. -
Open the Details panel of the message.
-
Click the Update the <Checkpoint_Name> checkpoint data link at the bottom of the panel.
-
In the confirmation message, click Yes. TestComplete will replace the stored text data with the actual contents of the PDF file.

 From Tests
From Tests