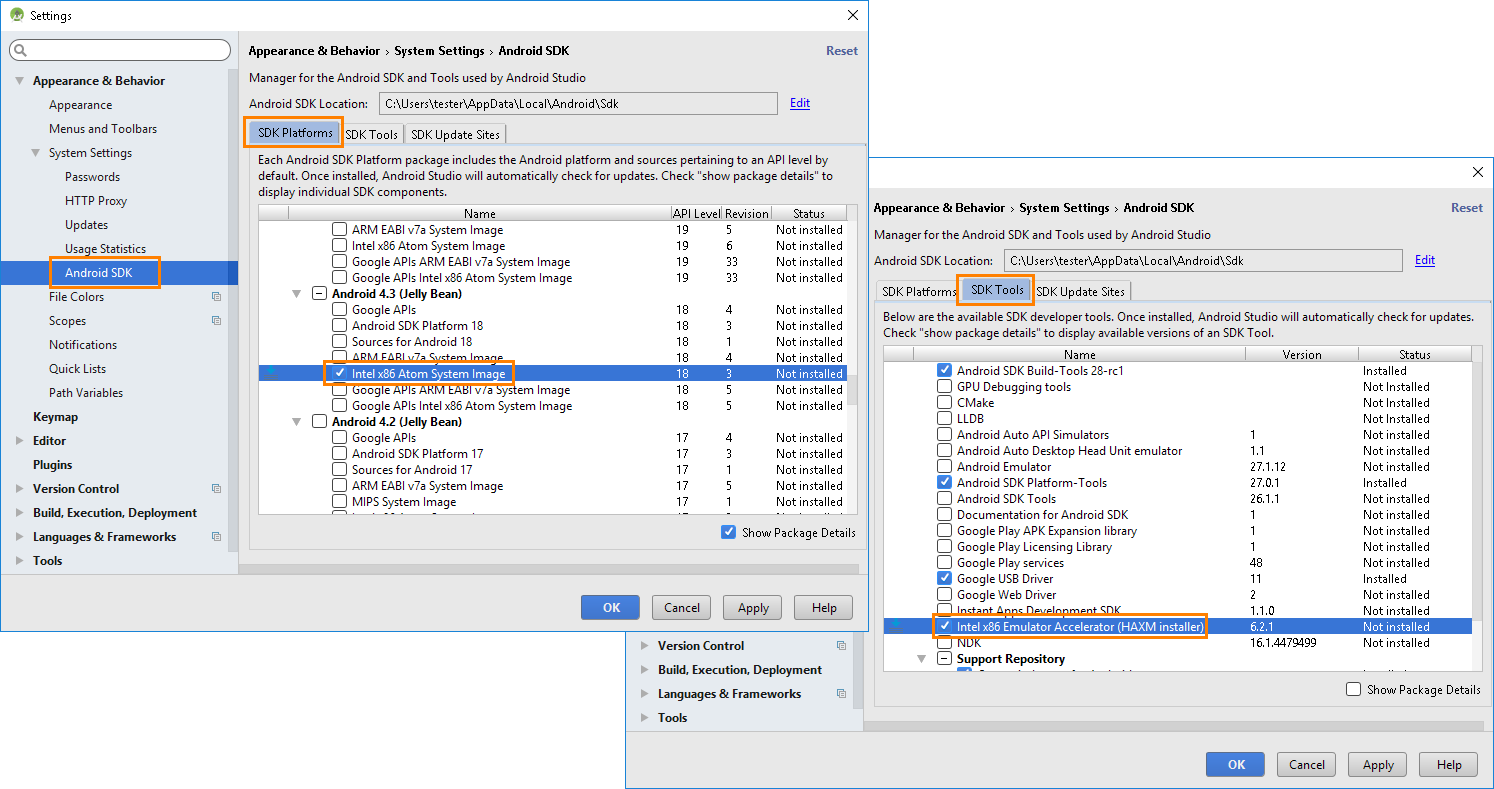|
The information below concerns legacy mobile tests that work with mobile devices connected to the local computer. For new mobile tests, we recommend using the newer cloud-compatible approach. |
Android SDK includes a mobile device emulator that lets you test Android applications without using a physical device. For more information about using the emulator, see the Android documentation:
 http://developer.android.com/tools/devices/emulator.html
http://developer.android.com/tools/devices/emulator.html
With TestComplete, you can test Android applications running on this emulator. This topic provides detailed information on how to prepare the Android emulator for testing.
 1. Downloading and Installing Software
1. Downloading and Installing Software
 2. Configuring an Android Virtual Device (AVD)
2. Configuring an Android Virtual Device (AVD)
| Note: | Virtual machines running Android-x86 may have better performance than the Android emulator. |
Requirements
To use the Android emulator for testing, your computer must meet the following requirements:
-
An Intel processor that supports the Intel Virtualization Technology. Check that your processor is listed at:
- At least 1 GB RAM.
- Operating system: Windows 10 (32 or 64-bit), Windows 8.1 (32 or 64-bit), Windows 7 (32 or 64-bit).
1. Downloading and Installing Software
Downloading Intel x86 Image and Intel HAXM
You need the following software to use the Android emulator with TestComplete:
-
Intel x86 Atom System Image
-
Intel Hardware Accelerated Execution Manager (HAXM) – a hardware virtualization driver that speeds up the Android emulator
You can download them using the Android SDK Manager:
-
Start the SDK Manager.
-
In Eclipse:
Select Windows > Android SDK Manager.
-
In Android Studio:
Select Configure > SDK Manager, or select File > Settings and then select Appearance & Behavior > System Settings > Android SDK
-
-
Select the following items:
-
Intel x86 Atom System Image for the Android version you want use in the emulator
-
Intel x86 Emulator Accelerator (HAXM)
-
-
Click OK, accept the license agreements and proceed with the installation.
As an alternative, you can install the packages by using the sdkmanager command-line utility. The utility is shipped with Android Studio or with standalone Android SDK tools:
For detailed information on the utility command-line parameters, see the utility description in the Android documentation.
Installing Intel HAXM
The SDK Manager does not install the Intel HAXM driver automatically, it just downloads the HAXM installation package to the following location:
<Android SDK>\extras\intel\Hardware_Accelerated_Execution_Manager\IntelHaxm.exe
To install the HAXM driver, launch this file and follow the on-screen instructions to complete the installation. For HAXM installation notes, see the Intel web site:
 Installation Instructions for Intel® Hardware Accelerated Execution Manager
Installation Instructions for Intel® Hardware Accelerated Execution Manager
| Note: | HAXM does not check for updates automatically. To update HAXM, download the new installation package using the SDK Manager and repeat the installation. |
To verify that the HAXM driver is running, open Windows command prompt and run the following command:
sc query intelhaxm
You should see the following output:
SERVICE_NAME: intelhaxm
TYPE : 1 KERNEL_DRIVER
STATE : 4 RUNNING
...
If HAXM is not running, you can start it using the following command:
sc start intelhaxm
2. Configuring an Android Virtual Device (AVD)
Creating an AVD
The emulated Android Virtual Device (AVD) must be based on the Intel x86 image. To create such an AVD, do the following:
-
Start the Android Virtual Device Manager.
-
In Eclipse:
Select Window | Android Virtual Device Manager.
-
In the Android SDK Manager:
Select Tools | Manage AVDs.
-
From the Start menu:
Select All Programs | Android SDK Tools | AVD Manager.
-
-
Click New to create a new AVD.
-
Set the following AVD options:
-
Target: the Android version of the Intel x86 image that you downloaded
-
CPU/ABI: Intel Atom (x86)
-
RAM: 512 - 1024
-
SD Card | Size: any non-zero value
-
Use Host GPU:
- checked if Target is Android 4.0.3 - 4.2.2
- unchecked if Target is Android 4.3 or later
Specify the AVD name and other options as needed.
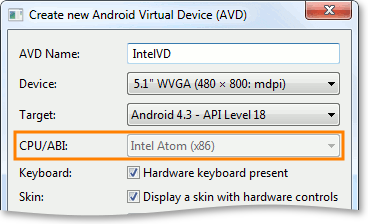
-
-
Click Create AVD.
Installing TestComplete Android Agent on AVD
If you are going to test your Android application as an Open Application, the TestComplete Android Agent must be installed on the created AVD.
TestComplete installs the Android Agent on your AVD automatically when you first connect to it.
For complete information on installing the Agent, see the Agent description.
 |
Requirement: In order for the Android Agent to be able to work on an emulator, the emulator must have 512 MB of RAM or more. |
3. Connecting Android Emulator to Android Debug Bridge
TestComplete interacts with physical Android devices, emulators and virtual machines via Android Debug Bridge (adb.exe). ADB is part of the Android SDK, along with the Android emulator. In other words, if you have the Android SDK with the emulator, you also have the ADB installed.
When you launch the Android emulator, it is automatically connected to ADB, and TestComplete can work with it when it is ready.
Other Preparatory Actions
Besides preparing the emulator for testing, you also need to configure TestComplete. For detailed information on this, see Preparing Test Computers and TestComplete for Android Testing (Legacy).
Also, it is recommended to prepare your application for testing and test it as an Open Application. See Preparing Android Applications (Legacy).
See Also
Testing Android Applications (Legacy)
About Testing Android Applications (Legacy)