The Watch List panel contains watch expressions whose values you want to track during debugging.
The panel contains three columns: Expression, Value and Type
| Column | Description |
|---|---|
| Expression | Specifies the expression to be traced. This check box for the expression indicates whether TestComplete should trace the given expression. |
| Value | Specifies the value of the variable, property or object specified in the Expression column. You also use this column to set a new value for the variable or array item that is specified in the Expression column.
If an expression evaluates to an object, the row has a plus button and the Value column displays If an expression evaluates to an array, the row also has a plus button and the Value column displays When stepping through tests, expressions’ values are highlighted in the Value column if they have been changed on the previous step. |
| Type | Indicates the data type of the expression resulting value. |
| Note: | If the lists and arrays listed below contain too many items, the Watch List panel groups them by 100 for convenient presentation:
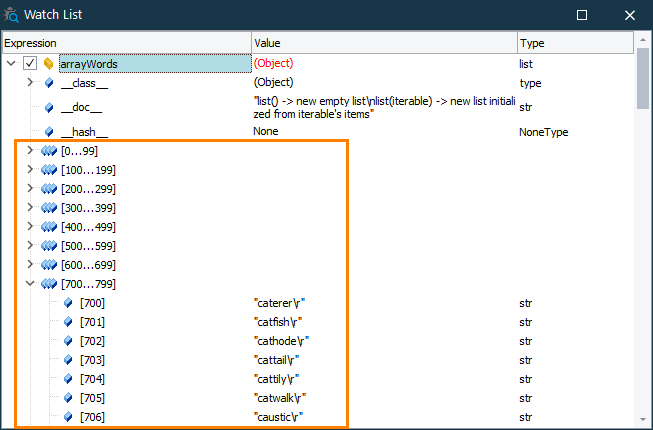 |
You can customize columns of the panel using the customization capabilities provided by TestComplete. You can also dock and undock the Watch List panel as you would do with all other TestComplete panels.
| Note: | Watch List displays the current value of the watch expression based on the scope of the execution point. If the execution point moves to a location where any of the expression’s variables are undefined (out of scope), the entire watch expression becomes undefined. If the execution point returns to a location where the watch expression can again be evaluated (that is, if the execution point re-enters the scope of the expression), the Watch List displays the current value of the expression.
If a watch expression includes a non-existing object, TestComplete will evaluate this expression for some time when the test execution is stopped at a breakpoint. For example, the watch expression |
Using the Watch List panel you can evaluate any variable or expression that is available at the current execution point. You can also use the Locals panel to view values of local and global script variables, function parameters as well as variables and parameters of keyword tests. This panel displays only variables and parameters, but it is filled with this information automatically, so in some cases it may be more convenient to use it.
