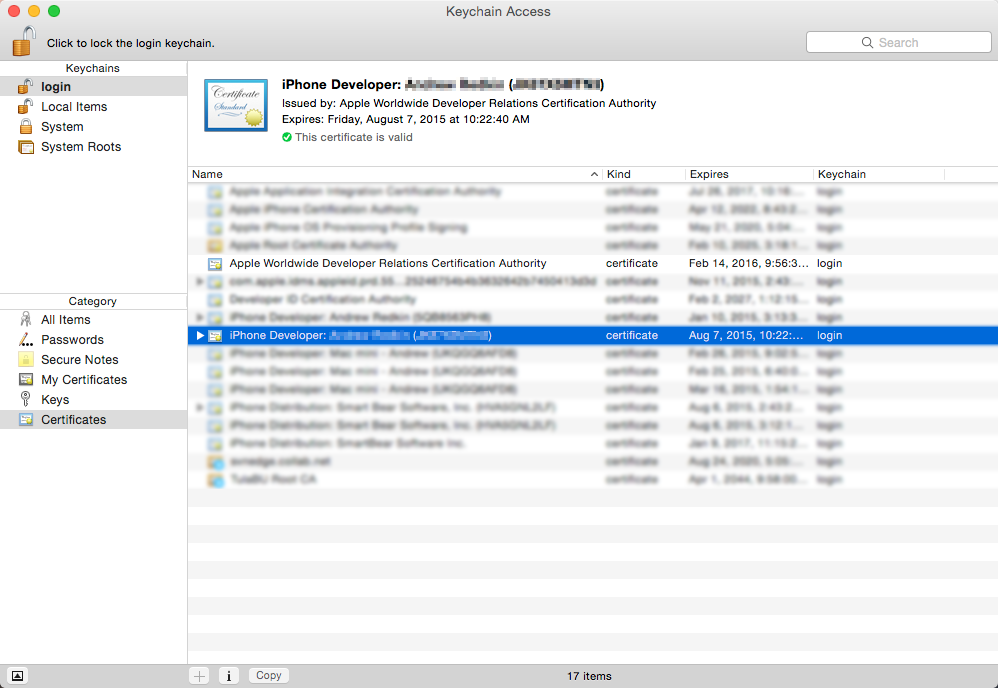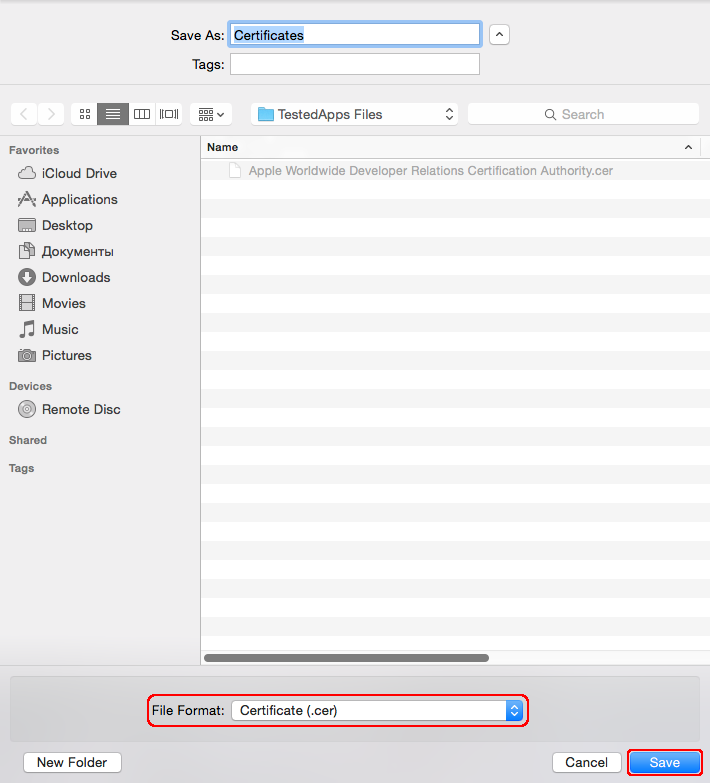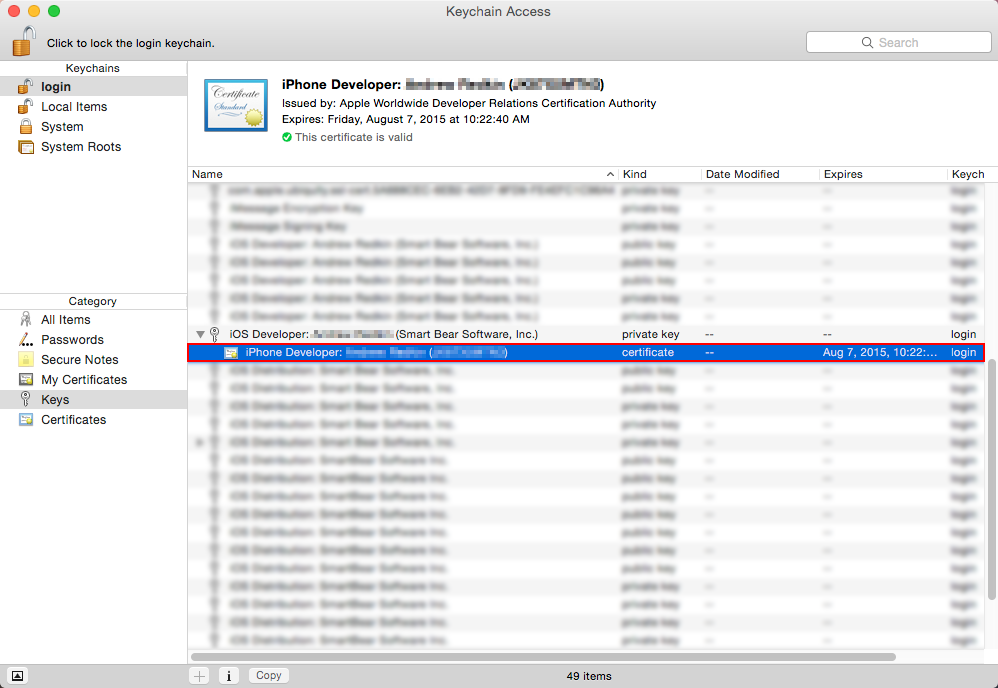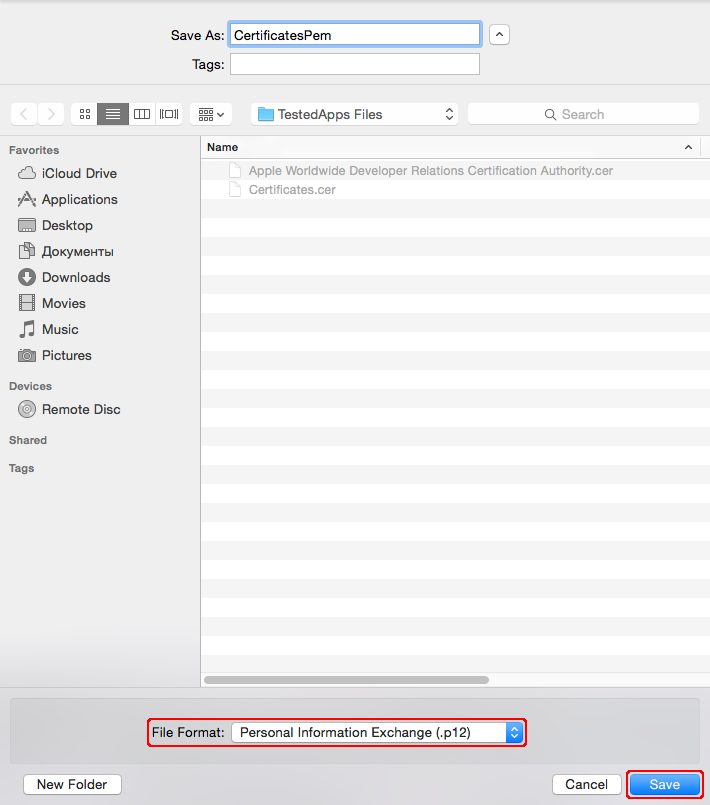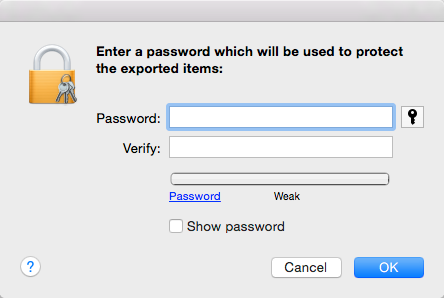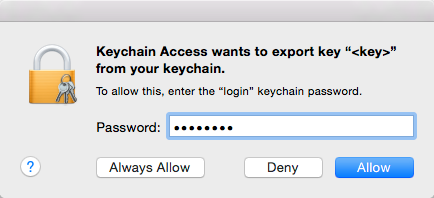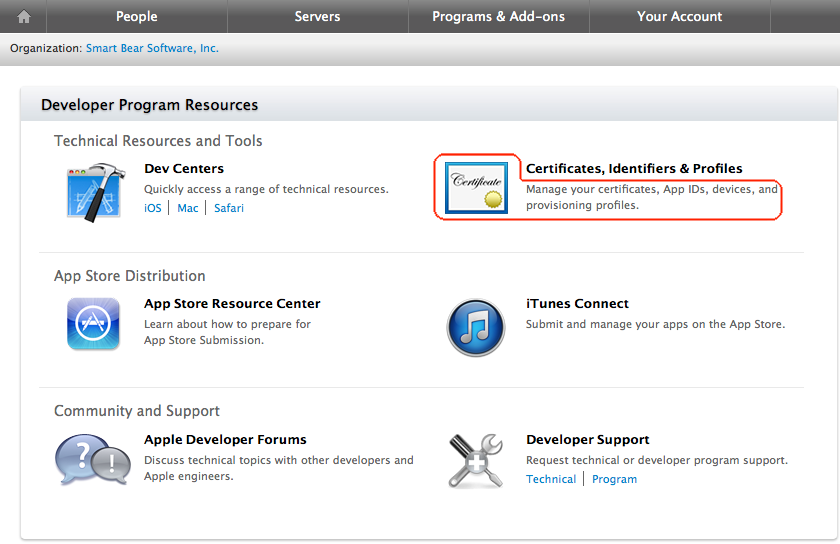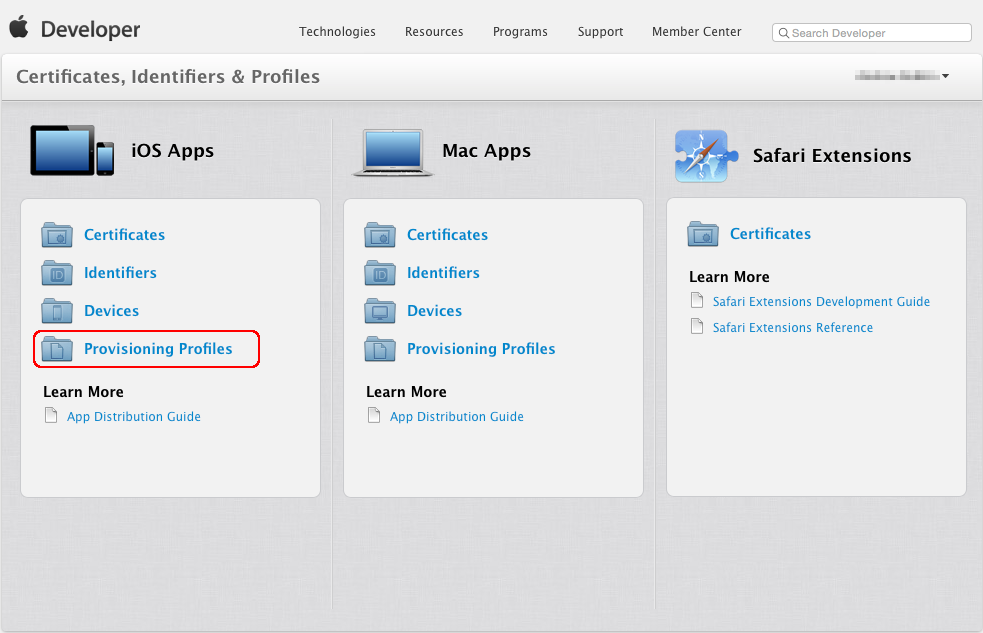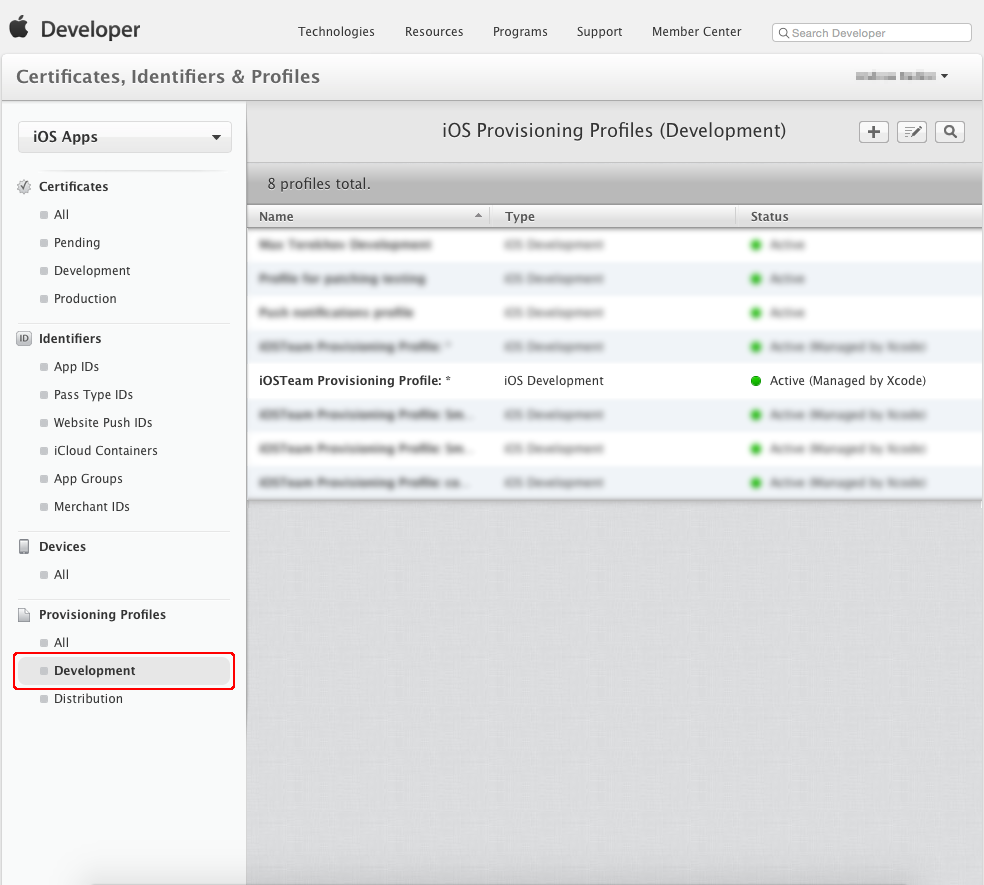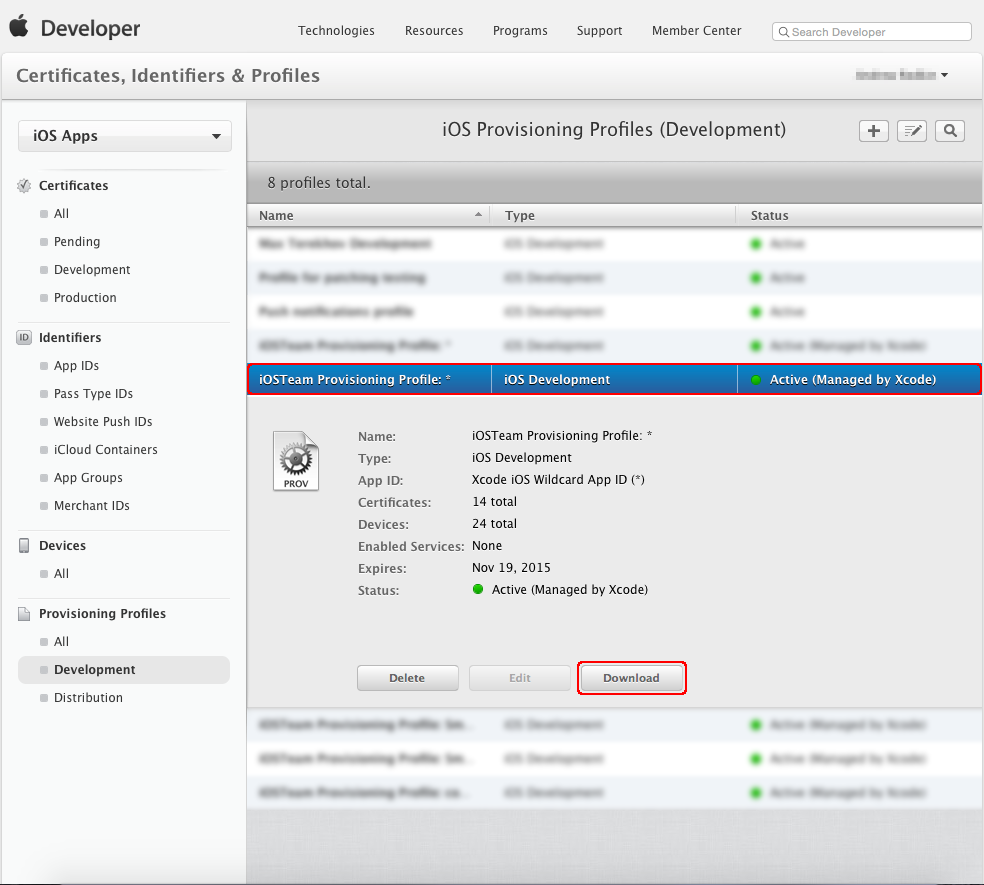|
The information below concerns legacy mobile tests that work with mobile devices connected to the local computer. For new mobile tests, we recommend using the newer cloud-compatible approach. |
In order for TestComplete to be able to test your iOS application, the application must be instrumented, that is, it must be prepared for testing in a special way.
To instrument your application, you compile it with the TestComplete-agent-static.a library and then validate the application by using certificate files:
-
the Apple WWDR file,
-
a developer certificate,
-
the PEM file,
-
a provisioning profile.
To learn more about instrumenting iOS applications, see About Instrumenting iOS Applications (Legacy).
This topic describes how to get the required certificates files.
 Do not submit instrumented applications to the App Store. Instrumented applications use private APIs and will be rejected. Create a separate build configuration for test builds.
Do not submit instrumented applications to the App Store. Instrumented applications use private APIs and will be rejected. Create a separate build configuration for test builds.
Requirements
-
To get the files, you must have access to the Mac computer where the developer certificate you want to use is installed.
If you do not have access to the Mac computer, you will have to ask the developer of your tested application to get the files as described below.
-
If you use the iOS Developer Program (not the iOS Developer Enterprise Program) to develop your tested application, the provisioning profile you will use for instrumentation must include the devices where you will run your tests. Register the devices before you start instrumenting your application:
We recommend that you use the iOS App Development profile for your applications. This way, you will be able to automate the deployment of the tested applications to your iOS devices and launching the applications on them with specific TestComplete scripting methods or keyword-test operations.
Get the Apple WWDR Certification Authority File
The Apple Worldwide Developer Relations (WWDR) certificate will link your development certificate to Apple, completing the trust chain for your application.
To get the certificate, do one of the following:
-
For Big Sur and later Mac operating systems:
Use the Keychain Access application on your Mac computer.

Choose the item that expires in 2030. -
In other cases:
Download the certificate from the Apple website:
Copy the file to your TestComplete computer.
Get Certificate Files
By Using the Certificate Exporter Utility
 |
This approach does not work if you use Big Sur or later Mac operating systems. In this case, get certificate files manually as described below. |
To get a developer certificate, the PEM file and a provisioning profile, you can use the Certificate Exporter utility that is shipped with TestComplete. The utility is in the <TestComplete>/Bin/Extension/iOS/CertificateExporter.zip archive. To get the files by using the utility:
-
On the computer where TestComplete is installed, locate the Certificate Explorer utility archive:
<TestComplete>/Bin/Extension/iOS/CertificateExporter.zip
 Do not unpack the utility on a Windows machine. This will corrupt the utility.
Do not unpack the utility on a Windows machine. This will corrupt the utility. -
Copy the archive to the Mac computer where the needed developer certificate and provisioning profile are installed.
-
Unpack the archive on the Mac computer.
-
Run CertificateExporter.app. It will show a list of available provisioning profiles.
-
Select a profile from the list. The utility will show you the assigned certificates in the list below.
-
Select the certificate you want to export and click Export.
-
Specify the directory to which you want to export the files.
-
If a dialog appears asking you to allow the utility to access your keychain, click Allow.
The utility will export the developer certificate, provisioning profile and the PEM file to the specified directory. To learn how to use these files to instrument your application, see below.
Manually
Getting a Developer Certificate and the PEM File
Getting a Provisioning Profile
 The provisioning profile must belong to the same developer as the certificate and PEM file.
The provisioning profile must belong to the same developer as the certificate and PEM file.
Next Steps
After you get all the required files, you are ready to instrument your iOS application:
-
If you are instrumenting your application in the TestComplete IDE or from tests:
-
Copy the files to your TestComplete computer.
-
Depending on how you instrument your application, specify these files in the Add Tested Application wizard or in your test (see Instrumenting iOS Applications From Scripts (Legacy)).
-
-
If you are instrumenting your application in Xcode or Xamarin Studio, follow the appropriate instructions:
See Also
Preparing iOS Applications (Legacy)
Preparing Test Computers and TestComplete for iOS Testing (Legacy)
Preparing iOS Devices (Legacy)
Testing iOS Applications - Overview (Legacy)

 Requirements
Requirements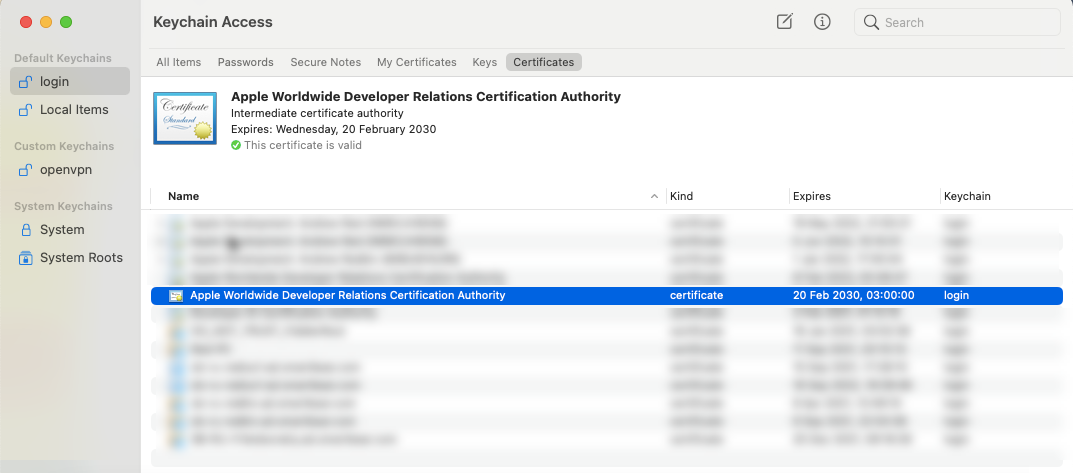
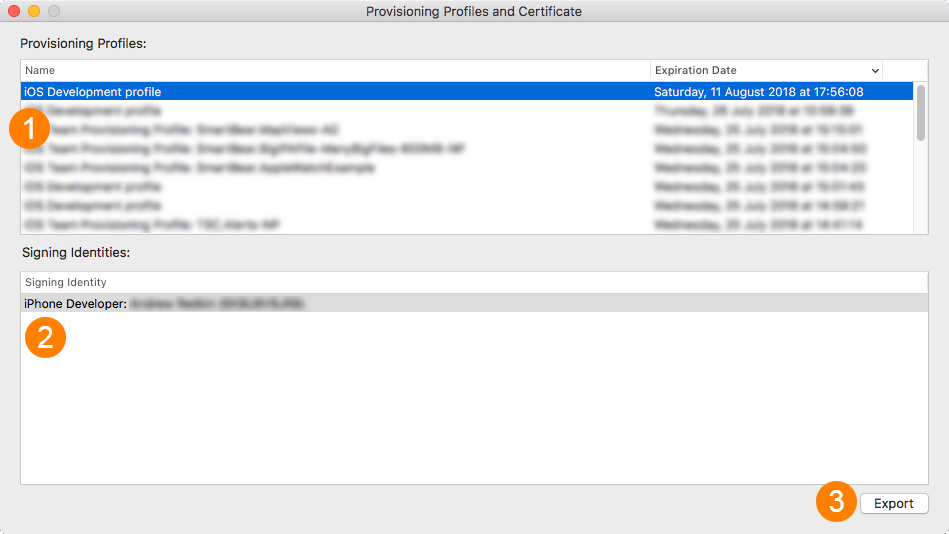
 Getting a Developer Certificate
Getting a Developer Certificate