If your project suite is bound to the Subversion repository, you can revert changes you make to the project suite or update it to a needed state (revision) directly from TestComplete:
Reverting Local Changes in Working Copy
-
Select File > Source Control > Revert Changes from the TestComplete main menu.
– or –
Right-click your project suite in the Project Explorer and then click Source Control > Revert Changes.
– or –
Click
 Revert Changes on the Source Control toolbar (if the toolbar is hidden, right-click the toolbar area and then click Source Control).
Revert Changes on the Source Control toolbar (if the toolbar is hidden, right-click the toolbar area and then click Source Control). -
If you do not use TortoiseSVN to work with Subversion from TestComplete, TestComplete will automatically revert all changes you made to the working copy and show a message informing about the reverting results.
If you use the TortoiseSVN client to work with Subversion from TestComplete, TestComplete will open the Revert dialog:
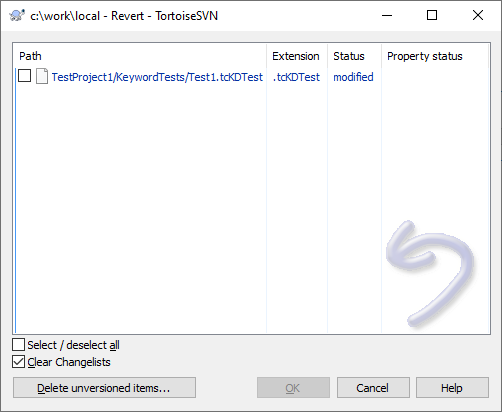
The dialog lists all uncommitted changes you made to the project suite.
In the dialog, select a file or multiple files, changes in which you want to revert, and click OK.
For detailed information on how to work with the dialog, see TortoiseSVN documentation.
In addition, if you use the TortoiseSVN client:
-
Select File > Source Control > Show Changes from the TestComplete main menu.
– or –
Right-click your project suite in the Project Explorer and then click Source Control > Show Changes.
– or –
Click
 Show Changes on the Source Control toolbar (if the toolbar is hidden, right-click the toolbar area and then click Source Control).
Show Changes on the Source Control toolbar (if the toolbar is hidden, right-click the toolbar area and then click Source Control). -
TestComplete will open the TortoiseSVN client’s Check for Modifications dialog that shows all changes made to your project suite.
-
Right-click the needed changed file and then click Revert.
Rolling Back to an Earlier Revision
-
Select File > Source Control > Show Log from the TestComplete main menu.
– or –
Right-click your project suite in the Project Explorer and then click Source Control > Show Log.
– or –
Click
 Show Log on the Source Control toolbar (if the toolbar is hidden, right-click the toolbar area and then click Source Control).
Show Log on the Source Control toolbar (if the toolbar is hidden, right-click the toolbar area and then click Source Control). -
TestComplete will show a dialog that lists all revisions committed to your repository.
Reverting changes via the TestComplete Log Subversion Project Dialog
Reverting changes via TortoiseSVN Revision Log Messages Dialog
-
In the dialog, right-click the needed revision and then click Revert to this revision (or Revert to Revision, if you do not use TortoiseSVN).
TestComplete will undo all changes made to your working copy after the selected revision.
Related Tasks
See Also
Integration With Subversion - Common Tasks
Integration With Subversion
Viewing Uncommitted Changes

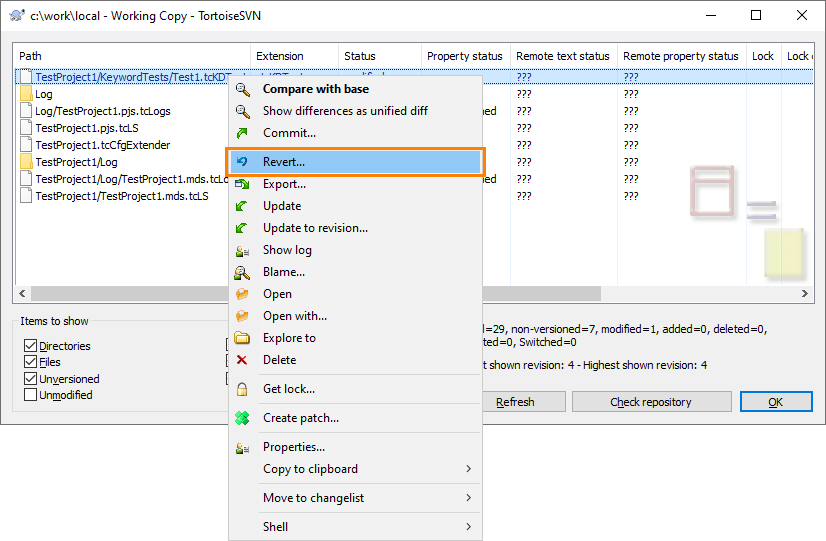
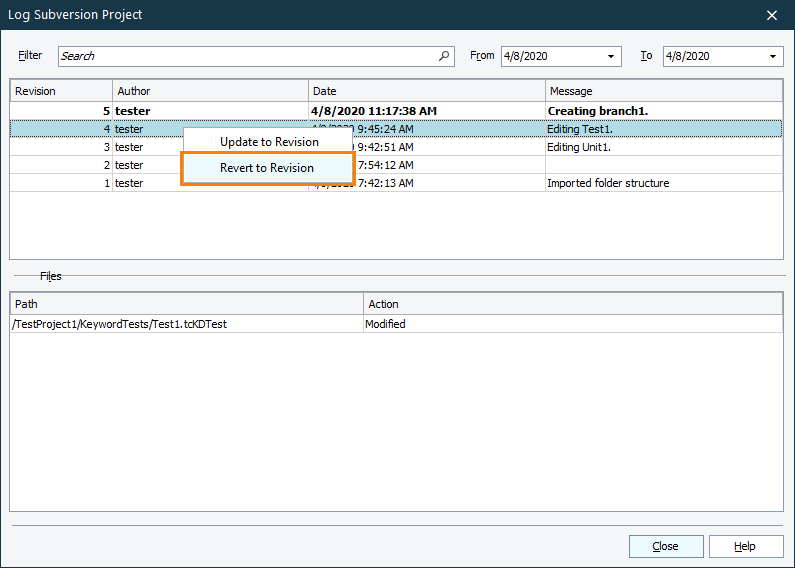
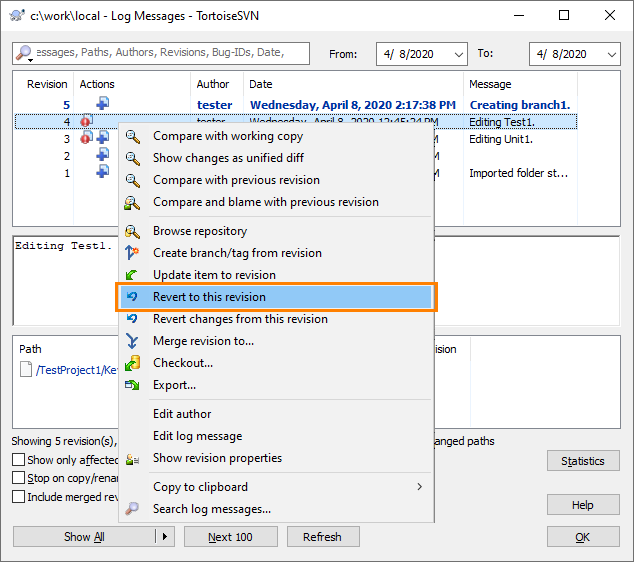
 Viewing Uncommitted Changes
Viewing Uncommitted Changes