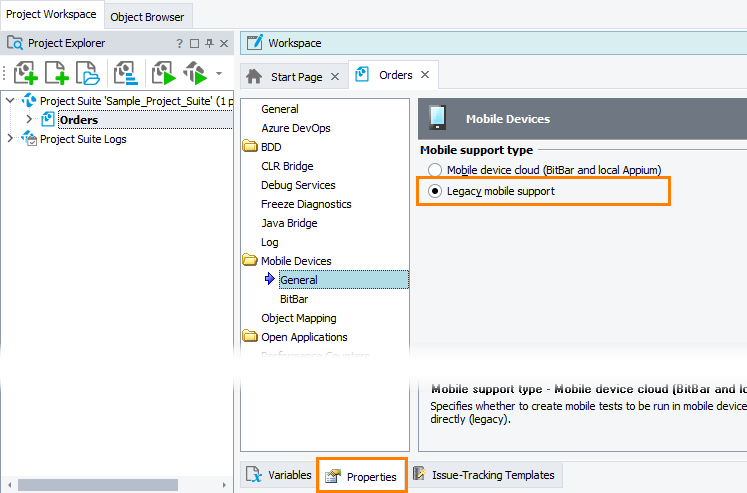|
The information below concerns legacy mobile tests that work with mobile devices connected to the local computer. For new mobile tests, we recommend using the newer cloud-compatible approach. |
Before you start creating mobile tests, you need to set up TestComplete and your mobile device. This topic explains how to do this.
1. Install Apple iTunes
To test iOS applications, you need to have specific drivers on your computer. These drivers are part of the iTunes package. So, before you start creating and running tests for iOS applications, install the latest desktop version of iTunes on your computer where TestComplete or TestExecute is working.
Note: Both TestComplete and TestExecute are incompatible with the Windows Store version of iTunes.
You can download iTunes from the Apple web site:
-
In your web browser, navigate to apple.com/itunes.
-
In the Looking for other versions section, click Windows.
-
On the opened page, click Download iTunes for Windows now (64-bit) or Download here depending on the bitness of your operating system.
2. Enable legacy iOS support in TestComplete
You can test iOS applications by using the legacy mobile support only if:
-
You have an active license for the TestComplete Mobile module.
-
The following plugins must are enabled in TestComplete:
-
Mobile Support
-
iOS Support.
The plugins are installed and activated automatically.
-
-
The legacy support is enabled in your current TestComplete project. Enable it on the Properties > Mobile Devices > General page:
3. Add “Show Mobile Screen” Toolbar Button
To create iOS tests, you use the TestComplete built-in Mobile Screen window. It displays the screen of the connected mobile device and lets you manipulate the device remotely.
The Mobile Support plugin adds the Show Mobile Screen command to the Tools toolbar to open the Mobile Screen. However, if the plugin was activated after TestComplete installation, you need to add the Show Mobile Screen button to the toolbar manually. To do this:
-
Right-click within the toolbar area and select Customize from the context menu.
-
In the Customize dialog, switch to the Commands tabbed page.
-
Select Mobile in the category list on the left and then drag the Show Mobile Screen item to the toolbar.
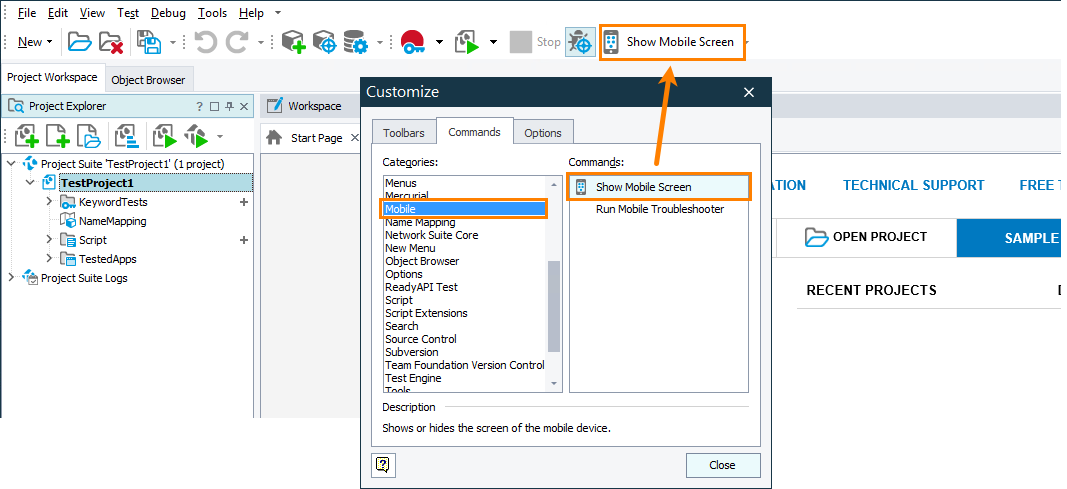
When done, close the dialog.
Other Preparatory Actions
After you prepared your computer and TestComplete for testing, you need to prepare the application under test.
See Also
Preparing Applications, Devices, and Test Computers for iOS Testing (Legacy)
Preparing iOS Applications (Legacy)
Preparing iOS Devices (Legacy)
Testing iOS Applications - Overview (Legacy)

 1. Install Apple iTunes
1. Install Apple iTunes