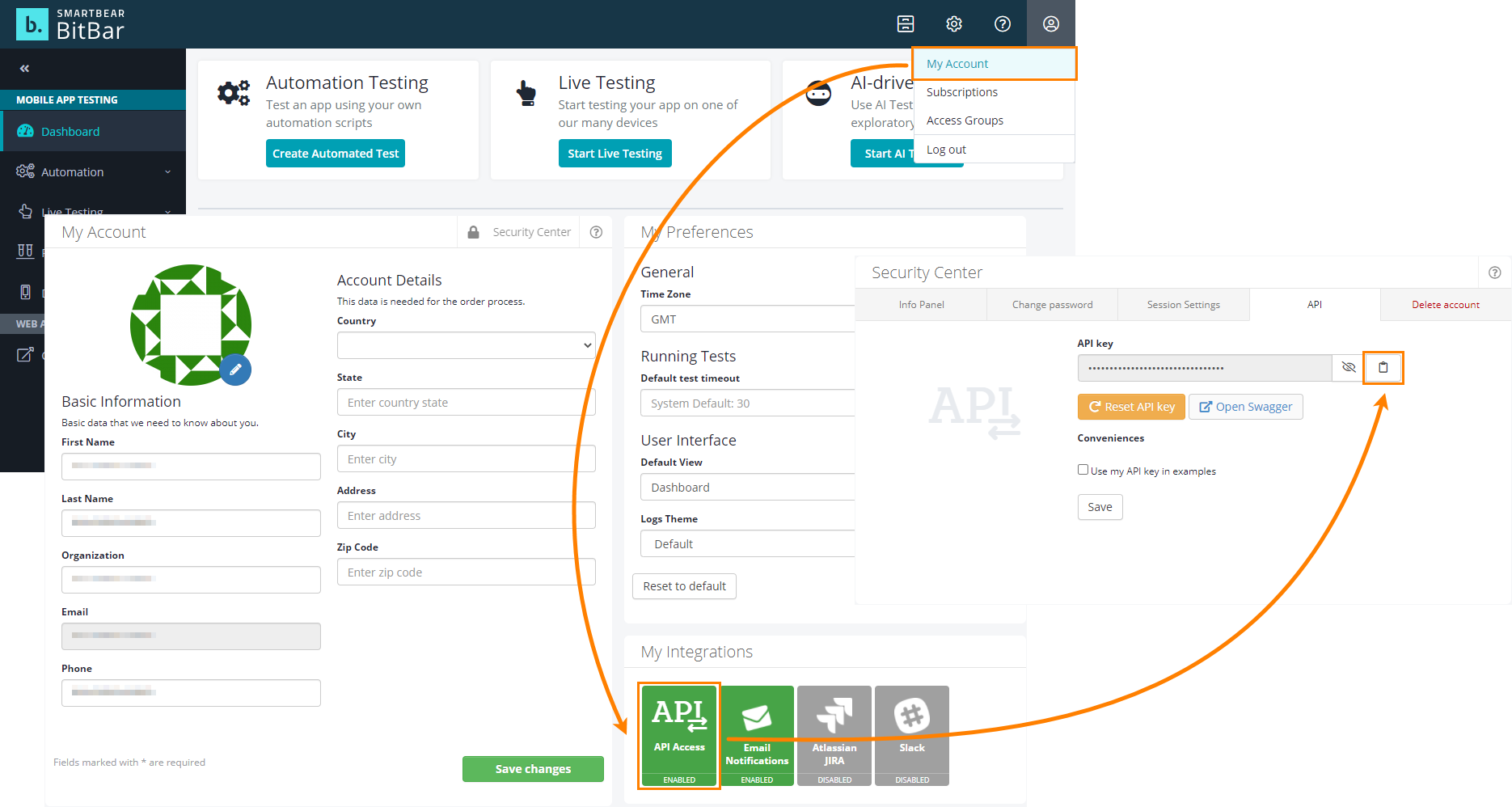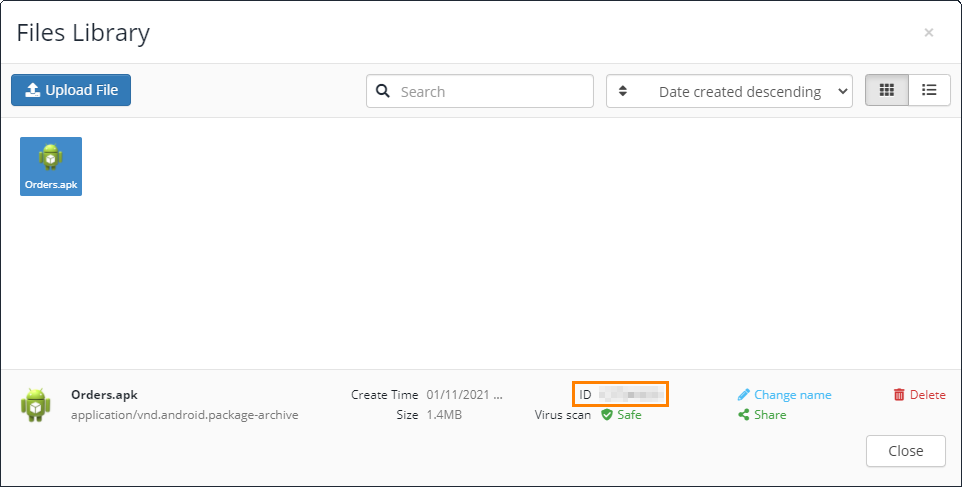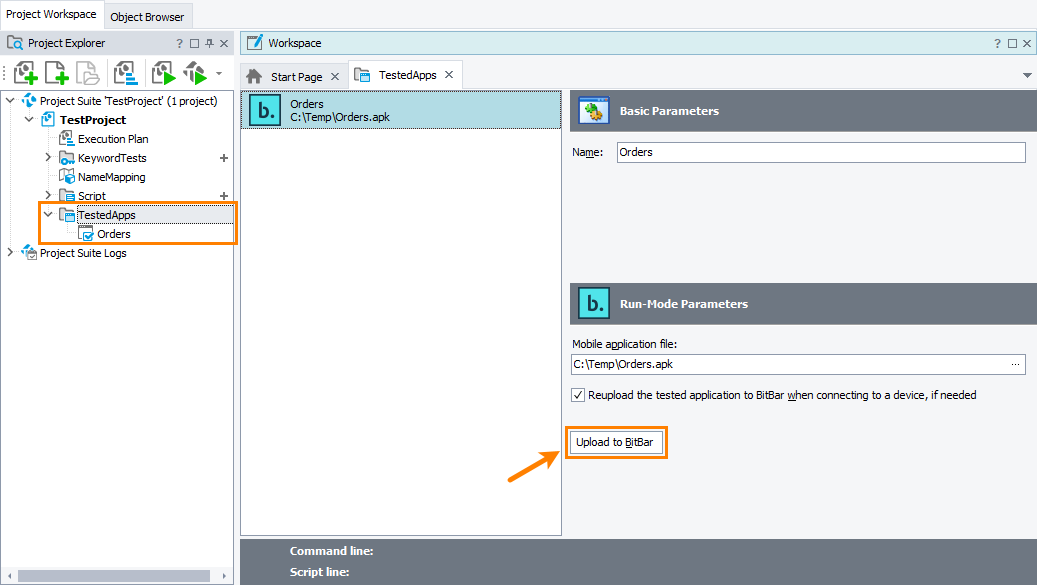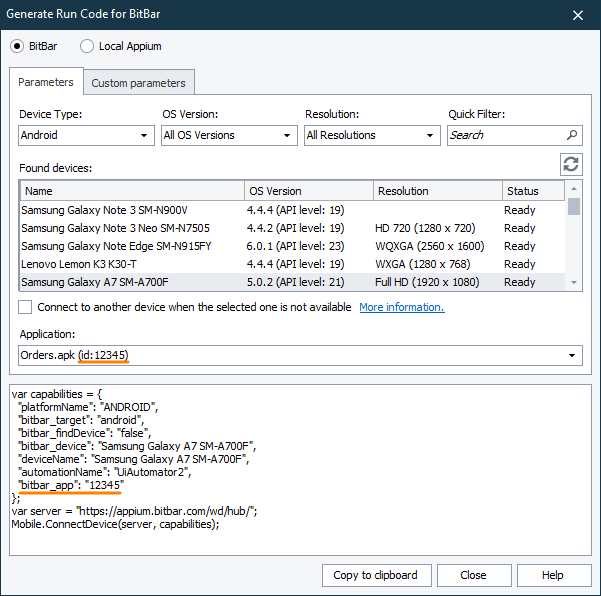Before you start creating and running mobile tests with TestComplete, you may need to prepare TestComplete and your testing environments to make sure that the test engine is able to access your tested application:
If you use BitBar
1. Get the API Key
To access the BitBar mobile cloud from TestComplete tests, use the API key assigned to your BitBar account:
-
Log in to BitBar with your BitBar account.
 If you still do not have a BitBar account, you can sign up for a free trial.
If you still do not have a BitBar account, you can sign up for a free trial. -
Click
 > My Account at the top right of the page.
> My Account at the top right of the page. -
In the My Integrations section, click API.
-
On the resulting page, click
 to copy your API key to the clipboard.
to copy your API key to the clipboard.
2. Upload the tested app and get the app ID
To open a testing session on a mobile device in a cloud, specify the ID of the application for which the session will be opened. To get the ID, upload the application file (.apk or .ipa) to the BitBar Files Library:
Via the BitBar website
-
Log in to BitBar using your BitBar account.
 If you still do not have a BitBar account, you can sign up for a free trial.
If you still do not have a BitBar account, you can sign up for a free trial. -
Click
 My Files Library on the top of the page.
My Files Library on the top of the page. -
Click Upload file and browse for the application file you want to upload. For iOS, it must be an .ipa file. For Android, it must be an .apk file.
-
After the file is uploaded, you can view its ID in the info panel at the bottom:
From the TestComplete IDE
-
Open the TestComplete project that you will use to run tests in the mobile device cloud.
-
Add the application file to the Tested Applications collection of the project.
-
Select the application in the Tested Applications collection and click Upload to BitBar:
-
When generating code to open a testing session via the Generate Run Code dialog, in the Application drop-down list, select the application in the list.
If the application is not uploaded to the BitBar Files Library yet, click Upload and select:
If the application is already uploaded, click Select.
The dialog will add the application ID to the generated code that will open a testing session:
If you use private mobile devices
-
If needed, configure a private Appium server to manage your mobile devices. See Set up Appium Server.
-
Place your tested application to a location available to your mobile devices. For example, you can place the application file (.apk, .app or .ipa) to a shared network location.
To install the application to the target device, use the
appcapability. You may want to add the tested application to the Tested Applications collection of your TestComplete project to manage it easier. For information on how to install the application upon opening a testing session, see Connecting to Mobile Devices and Opening Testing Sessions.

 If you use BitBar
If you use BitBar