

The Properties panel in the right part of the Execution Plan editor shows the properties of the test item selected in the list of test items.

Click the image to enlarge it.
The editor looks like that by default. If you run your tests in sequence and prefer the main view of the editor (without the Parallel Device Cloud Environments panel), use the  button in the right-top corner of the editor to hide information about parallel environments.
button in the right-top corner of the editor to hide information about parallel environments.
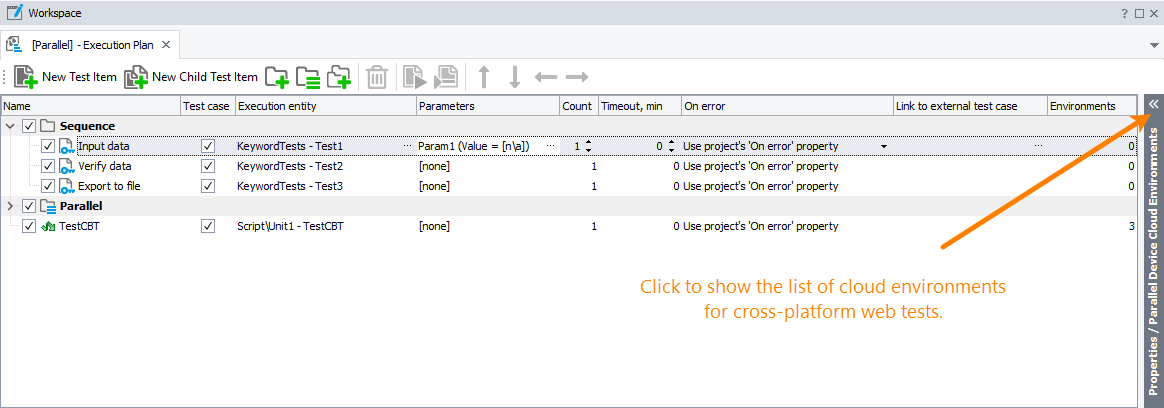
Click the image to enlarge it.
If a column with the desired test item’s property is hidden, to make it visible, right-click anywhere on the editor, click Field Chooser, and then drag the needed column from the resulting list to the page.
You can customize the column layout. For example, you can reorder or hide some columns. For more information, see Arranging Columns, Lines, and Panels.
Properties
 Test item properties are not applied to tests that are not launched as test items (for example, they are launched from the Project Explorer or are called from another test).
Test item properties are not applied to tests that are not launched as test items (for example, they are launched from the Project Explorer or are called from another test).
| Parameters |
If a test item is a script routine or a keyword test that takes parameters, this column specifies the parameter values. If the test item is a tag expression, it specifies the expression.
Click the ellipsis button and specify the needed values or expression in the resulting Test Parameters dialog.
You can use either hard-coded parameter values, or project variables.
|
| On error |
Specifies what TestComplete will do if an error occurs during the test item run:
-
Use project 'On error' setting - Default. The behavior will depend on the value of the Error handling > On error property of your project. See Project Properties - Playback Options.
-
Continue running - TestComplete will ignore the error and continue the test run.
-
Stop project - TestComplete will stop the entire project run.
-
Stop current item - TestComplete will stop the current test run and move to the next test.
If the test item has child items, they will not be run.
If the test item corresponds to a tag or a tag expression, it will affect the current matching test only. That is, TestComplete will stop the current matching test and will move to the next matching test.
If the test item corresponds to a scenario outline, it will affect the current example only. TestComplete will stop the current example and proceed with the next example.
-
Stop and rerun current item - TestComplete will stop the current item and rerun it several times. The number of retries is controlled via the project Rerun failed test items property.
For more information on using the On error property, see About Controlling Test Execution Flow.
|
| Link to external test case |
Specifies an external test case to which your test item is linked. It can be a test case stored in:
-
Zephyr Squad
-
Azure DevOps
You can click the ellipsis button and select the needed test case in the resulting wizard. If your TestComplete project is not bound to any external project yet, select either Zephyr for Jira or Azure DevOps, configure the connection to the needed project in the selected system, and then select the needed test case.
 Linking TestComplete test items to Azure DevOps test cases makes sense only if your current TestComplete project is stored in your team project’s repository. Otherwise, those Azure DevOps test cases will not be able to access your TestComplete tests. Linking TestComplete test items to Azure DevOps test cases makes sense only if your current TestComplete project is stored in your team project’s repository. Otherwise, those Azure DevOps test cases will not be able to access your TestComplete tests.
If you use Zephyr Squad, you can also type the identifier of an external test manually. To bind your test item to a Zephyr test case, use the following format:
zfj://“your_zephyr_test_case_key”Notes:
-
This column is not applicable to test items that run an entire BDD feature file. It is only applicable to items that run individual BDD scenarios.
-
This column is not applicable to test items that run tests specified by their tags.
-
 This column is not applicable to test items that are not marked as test cases. Only test cases can be bound to external tests. This column is not applicable to test items that are not marked as test cases. Only test cases can be bound to external tests.
|
| On exception |
Specifies what TestComplete will do if an unhandled script exception occurs during the test item run. Some examples of these exceptions are: an invalid function name, an invalid parameter value, and so on.  This property is effective only if the Show a notification when an unhandled script exception occurs option is disabled in your project. This property is effective only if the Show a notification when an unhandled script exception occurs option is disabled in your project.
-
Continue running - TestComplete will ignore the exception and continue the test run.
-
Stop project - TestComplete will stop the entire project run.
-
Stop current item - TestComplete will stop the current test item and its child items and move to the next test item.
For more information on using this option, see About Controlling Test Execution Flow.
|
| Description |
An arbitrary description of the test item.
|
Common Tasks
 Modify test item parameters
Modify test item parameters
 Modify test item parameters
Modify test item parameters Modify test item parameters
Modify test item parametersTo modify test item parameters, click the ellipsis button within the Parameters edit box and use the resulting Test Parameters dialog.
To modify a tag expression:
-
Click the ellipsis button in the Parameters column of the [Tag Expression] test item.
-
In the resulting Test Parameters dialog, specify the needed tag expression.
 Tag expression syntax
Tag expression syntax
 Tag expression syntax
Tag expression syntax Tag expression syntax
Tag expression syntax
-
Use @ before tag names, that is, use @tag1 rather than tag1.
-
To combine tags, use the and, or and not operations, for example:
@tag1 or @tag2
@tag1 and not @tag3
not @tag5
These operations don’t depend on the scripting language you use in your TestComplete project. That is, for example, in JavaScript projects you should use and, or and not rather than &&, || and ! —
@tag1 and not @tag2 ← Correct!
@tag1 && !@tag1 ← Incorrect!
-
If needed, you can use braces to group tags, for example:
@tag1 and (@tag2 or @tag3)
(@tag1 or not @tag2) and (not @tag3 or @tag4)
 Link a test item to a test case in an external test management system
Link a test item to a test case in an external test management system
 Link a test item to a test case in an external test management system
Link a test item to a test case in an external test management system Link a test item to a test case in an external test management system
Link a test item to a test case in an external test management system
-
Mark the needed test item as a test case.
-
Click in the Link to external test case column.
-
If your TestComplete project is not bound to an external test management system yet, select either Zephyr for Jira or Azure DevOps and connect to it in the resulting wizard.
 Before linking your TestComplete project to an Azure DevOps team project, make sure to add the TestComplete project to your team project’s repository.
Before linking your TestComplete project to an Azure DevOps team project, make sure to add the TestComplete project to your team project’s repository.
-
Select an external test case to which you want to bind your TestComplete test case.
If you are connecting to Zephyr Squad:
In the Link to external test case wizard, select the external test case you want to bind to your TestComplete test case.
– or –
Type the identifier of the external test case manually. Use the following format:
zfj://<your_zephyr_test_case_key>
If you are connecting to Azure DevOps:
On the Edit test case associations page of the wizard, click the ellipsis button and select the needed test case in the resulting Choose Test Case dialog. Then click Add association.
If needed, repeat the step to link the TestComplete test case with several test cases of the test plan.
 Remove a link between a test item and an external test case
Remove a link between a test item and an external test case
 Remove a link between a test item and an external test case
Remove a link between a test item and an external test case Remove a link between a test item and an external test case
Remove a link between a test item and an external test case
-
Select a test item linked to an external test case.
-
If the item is bound to a Zephyr test case, clear the Link to external test case column.
If the item is bound to an Azure DevOps test case:
To remove a single link:
-
Click the ellipsis button in the Link to external test case column.
-
In the resulting Associate with Azure DevOps / TFS Test Cases wizard, in the Existing associations table, select the needed test case.
-
Click Remove and then click Finish to apply the changes.
To remove all the links at once and unbind your TestComplete project from the Azure DevOps / TFS team project:
-
Switch to the Properties page of your project.
-
Select Azure DevOps in the tree on the left.
-
Click Unbind from Azure DevOps / TFS Project.
See Also
Tests, Test Items, and Test Cases
Running Tests
Stopping Tests on Timeout
 button in the right-top corner of the editor to hide information about parallel environments.
button in the right-top corner of the editor to hide information about parallel environments. Test item properties are not applied to tests that are not launched as test items (for example, they are launched from the Project Explorer or are called from another test).
Test item properties are not applied to tests that are not launched as test items (for example, they are launched from the Project Explorer or are called from another test).


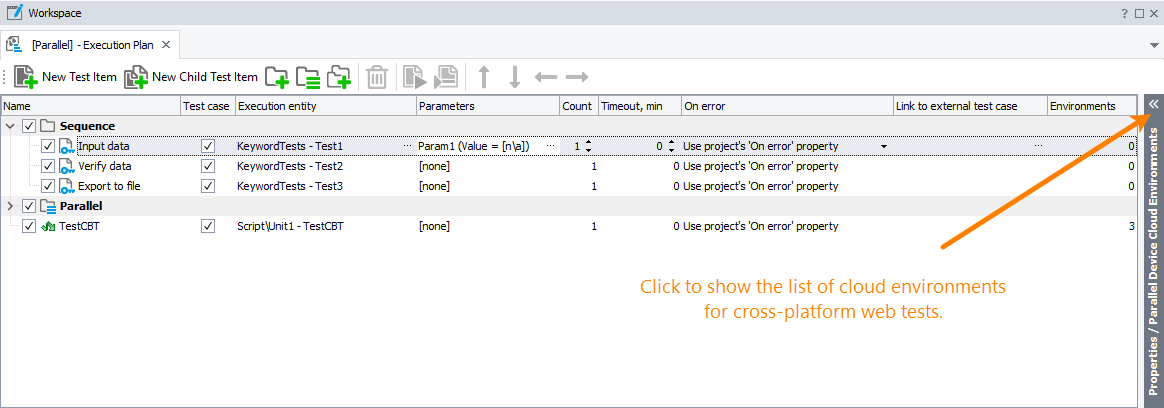
 Modify test item parameters
Modify test item parameters