 Information in this topic applies to cross-platform web tests only.
Information in this topic applies to cross-platform web tests only.About
In the Parallel Device Cloud Environments panel of the execution plan, you can configure a list of cloud remote environments where the cross-platform web test will be run in parallel.
If the panel is hidden, to make it visible, click the  button in the right-top corner of the Execution Plan editor.
button in the right-top corner of the Execution Plan editor.
Note: Tests can run in parallel only on 64-bit operating systems.
Requirements
-
TestComplete 14.4.
-
An active license for the TestComplete Web Module.
-
The Web Testing plugin and the Cross-Platform Web Testing plugin must be enabled in TestComplete (they are installed and enabled by default).
-
An active CrossBrowserTesting account.
Note: If you do not have an account, you can sign up for a free trial directly from TestComplete — TestComplete will suggest that you do this automatically if it does not find the appropriate account data when you open the dialog.
-
TestComplete must have access to CrossBrowserTesting.com. If there are any firewalls or proxies in your network, make sure that they allow traffic from the TestComplete workstation to that website. If needed, configure the firewall to allow outbound connections on ports 80 and 443 to CrossBrowserTesting.com.
Work with the panel
Add a new environment
-
Sign in to your CrossBrowserTesting.com account.
Click Log in in the Parallel Device Cloud Environments panel and specify account credentials in the form that appeared:
The added credentials will be saved in the project settings. You will not input them each time.
-
In the Tested URL edit box, specify the URL of the tested web page that the specified web browser on the remote platform will open upon launching.
 We recommend that you specify the complete URL of your target web page, including the protocol name. For example, http://services.smartbear.com/samples/TestComplete14/smartstore/. Otherwise, TestComplete will use the
We recommend that you specify the complete URL of your target web page, including the protocol name. For example, http://services.smartbear.com/samples/TestComplete14/smartstore/. Otherwise, TestComplete will use the HTTPSprotocol to navigate to the target web page and post a warning to the test log.If your tested web application is behind a firewall in your local network or on your local computer, or if you want to route traffic to your tested application through a proxy server, you can configure a secure tunnel.
If the tunnel has not been configured yet, click Select another location and then, in the resulting Choose Your Web Application Location dialog, specify the application location.
The configured tunnel will be added in the project settings.
-
Specify environment parameters:
Column Description Platform The browser platform on which the test will be executed. The Mobile, Desktop, and Headless platforms are available.
Operating System The operating system on which the test will be executed.
Browser The browser version in which the test will be executed.
Resolution The screen resolution that will be set on the target platform for the test run.
-
Click Add.
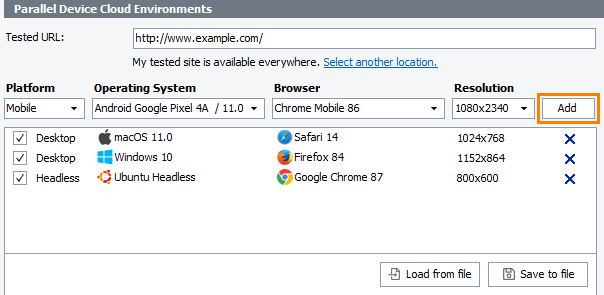
TestComplete will add the configured environment to the list.
Note: The number of added environments is also displayed in the Environments column of the Test Item list for the particular test item.
Save the list of environments to an external file
-
Click Save to file in the Parallel Device Cloud Environments panel.
-
In the subsequent dialog, specify the name and location of the .xml file that will be created.
-
Click Save. TestComplete will save the list of environments to the specified file.
Load the list of environments from an external file
-
Click Load from file in the Parallel Device Cloud Environments panel.
-
In the subsequent dialog, specify the .xml file containing the list of environments.
-
Click Open. TestComplete will load the list of environments stored in the specified file.
See Also
Tests, Test Items, and Test Cases
Running Cross-Platform Web Tests in Parallel
Running, Rerunning, Pausing, and Stopping Automated Tests
About Cross-Platform Web Tests

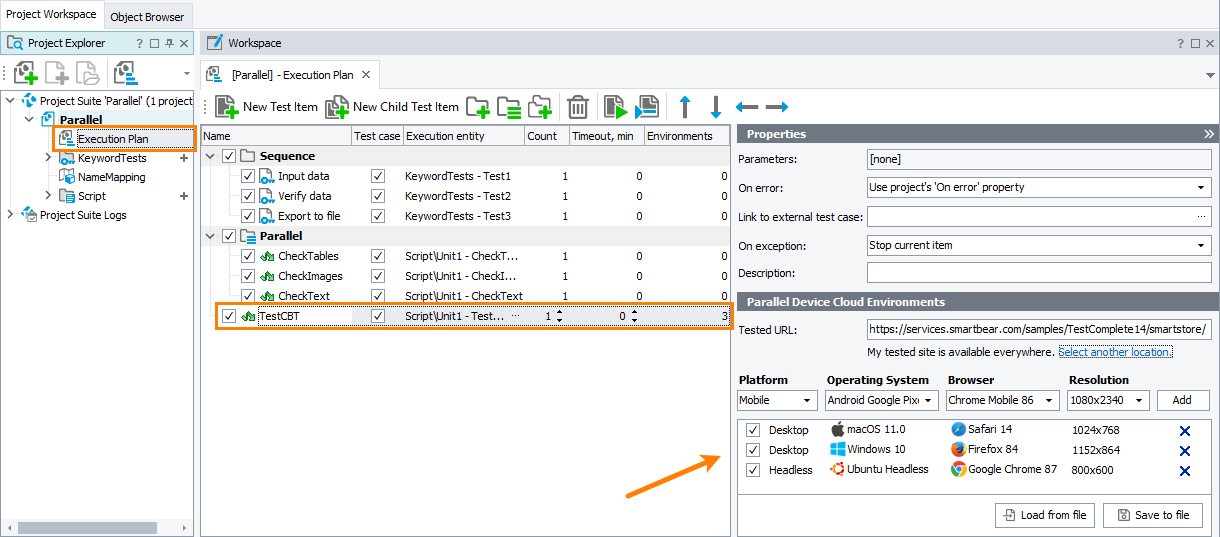
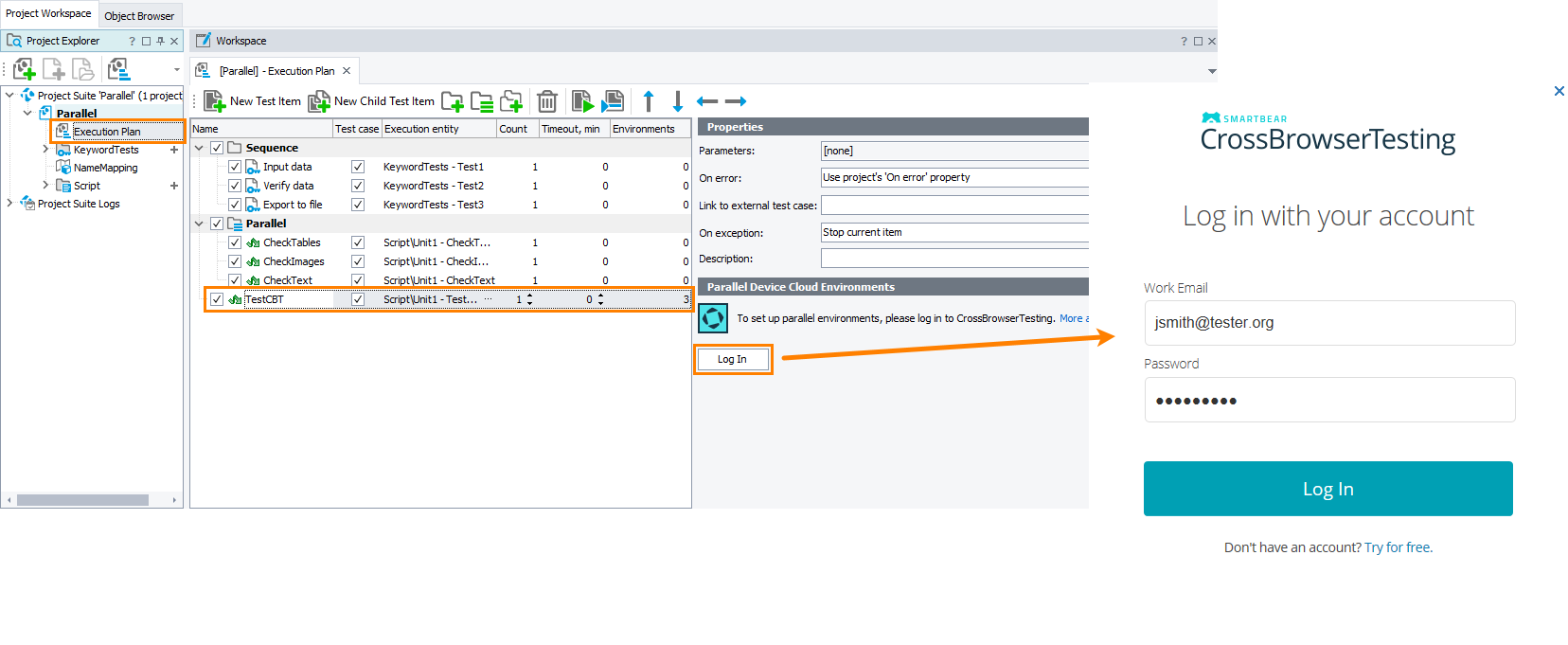
 View instructions
View instructions