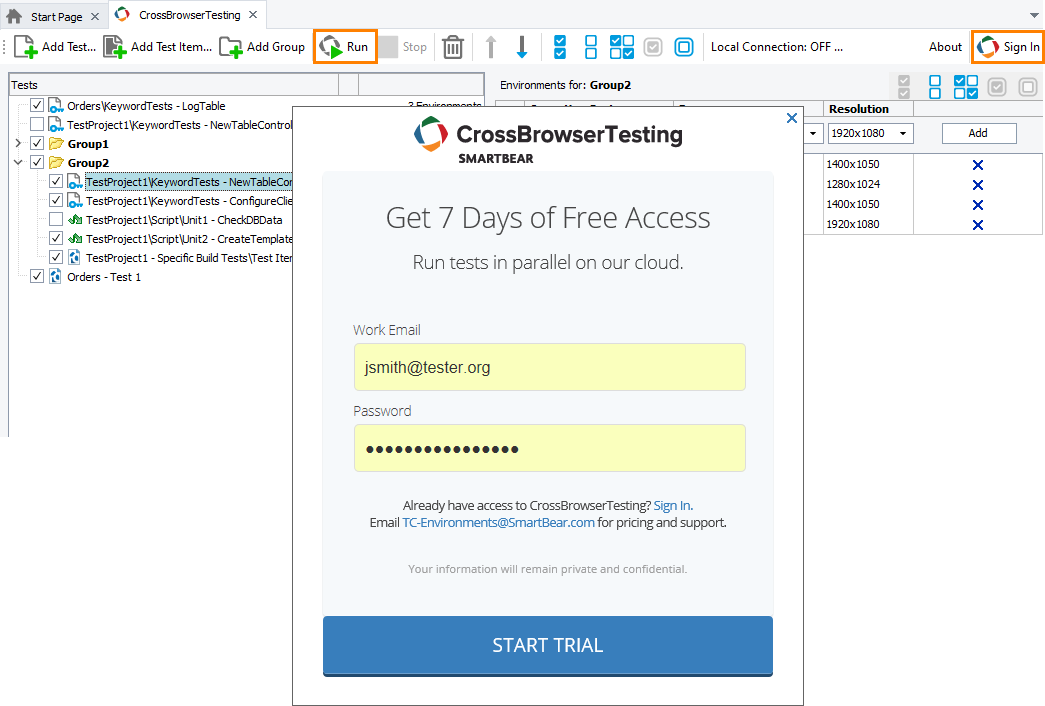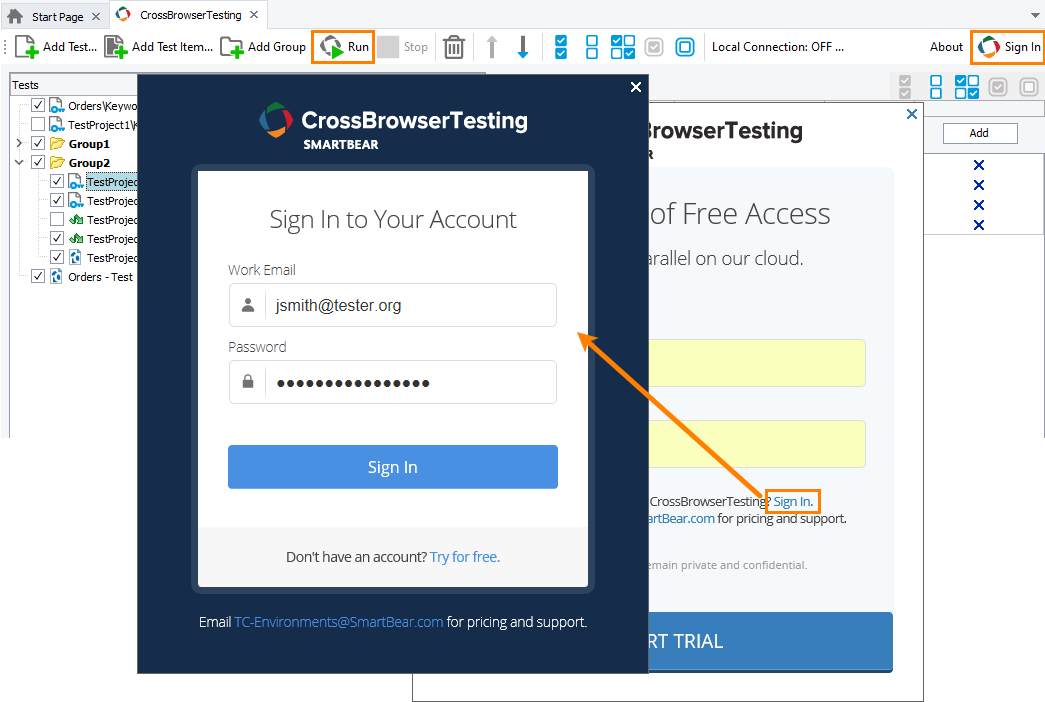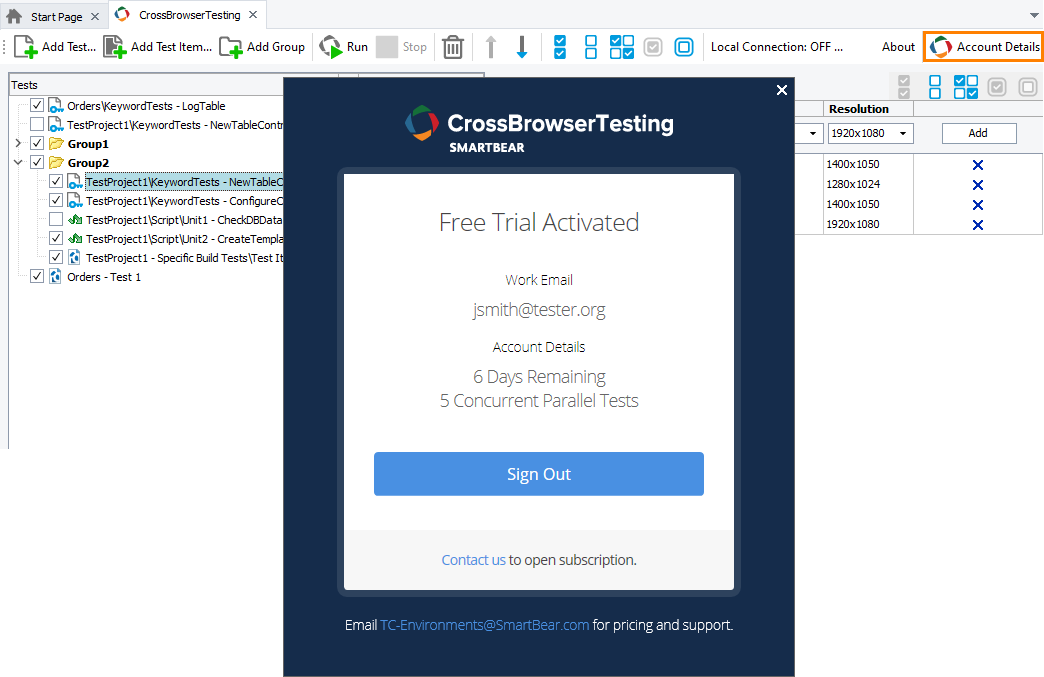|
This topic describes how you can connect to the CrossBrowserTesting.com service by using the CrossBrowserTesting manager. This method of integrating with CrossBrowserTesting.com is deprecated starting with TestComplete 14.40. We recommend using the Device Cloud add-on instead. See About Cross-Platform Web Tests for details. |
To run TestComplete tests in CrossBrowserTesting environments, you need to specify a CrossBrowserTesting.com account for TestComplete. This account must have a plan that supports testing with TestComplete. To order such an account, contact the SmartBear Sales Team, or request a trial from within TestComplete.
Creating a Free Trial Account
If you do not have a CrossBrowserTesting account, you can sign up for a free trial directly from TestComplete:
Add the CrossBrowserTesting manager to your project suite and click
 Run on the CrossBrowserTesting toolbar.
Run on the CrossBrowserTesting toolbar.— or —
Click
 Sign In or Free Trial on the CrossBrowserTesting toolbar.
Sign In or Free Trial on the CrossBrowserTesting toolbar.
-
If TestComplete fails to find an active CrossBrowserTesting account, it will show the Sign In to Your Account form. Click Try for free.
-
Enter your email address and the password you will use to connect to the CrossBrowserTesting:
-
Click Start Trial.
 Important: The email address you specify must be valid. You will have to confirm it. The password must not be blank and must contain at least 6 alphanumeric symbols. You can find complete information on password requirements on the CrossBrowserTesting web site.
Important: The email address you specify must be valid. You will have to confirm it. The password must not be blank and must contain at least 6 alphanumeric symbols. You can find complete information on password requirements on the CrossBrowserTesting web site.
CrossBrowserTesting accounts are time-limited. Also, they limit the number of concurrent test runs, the number of test minutes and the number of subaccounts. You can find information on your account on the Account Details form in TestComplete or on your account page of the CrossBrowserTesting web site.
To learn about CrossBrowserTesting terms of use, see Terms of Service and Privacy Policy.
Using an Existing Account
To specify your active CrossBrowserTesting account:
Add the CrossBrowserTesting manager to your project suite and click
 Run on the CrossBrowserTesting toolbar.
Run on the CrossBrowserTesting toolbar.— or —
Click
 Sign In or Free Trial on the CrossBrowserTesting toolbar.
Sign In or Free Trial on the CrossBrowserTesting toolbar.
-
If TestComplete fails to find an active CrossBrowserTesting account, it will show the Sign In to Your Account form.
-
Enter the email address and password you use to connect to CrossBrowserTesting (you can specify the email and password of your account or subaccount):
Click Sign In.
TestComplete will validate the account data.
If the validation fails, it will display an error message. This can happen, for example, if you have misprinted the email or password, or if your subscription plan does not support TestComplete integration.
Note: TestComplete links the email and password you entered with your Windows account. These credentials will be used for other project suites you open on your computer under your current Windows account. See below.
Viewing Account Information
To view information on your CrossBrowserTesting.com account, click  Account Details on the CrossBrowserTesting toolbar (available only if you are logged in).
Account Details on the CrossBrowserTesting toolbar (available only if you are logged in).
TestComplete will show information on your account:
Signing Out
To change the account under which you run tests, you first need to sign out:
-
Click
 Account Details on the CrossBrowserTesting toolbar.
Account Details on the CrossBrowserTesting toolbar. -
Click Sign Out.
Notes on Using the Account
-
TestComplete associates the CrossBrowserTesting account with your Windows account. If will use it in all project suites that you open on your current computer under your current Windows account.
-
The email address and password are saved separately from the project suite files. If you open the project suite on another computer or under another account, the account data will not be available.
-
It is impossible to use another trial account on your computer if the trial account you used has expired.
See Also
Integration With CrossBrowserTesting.com
Running Tests in CrossBrowserTesting Environments

 Creating a Free Trial Account
Creating a Free Trial Account