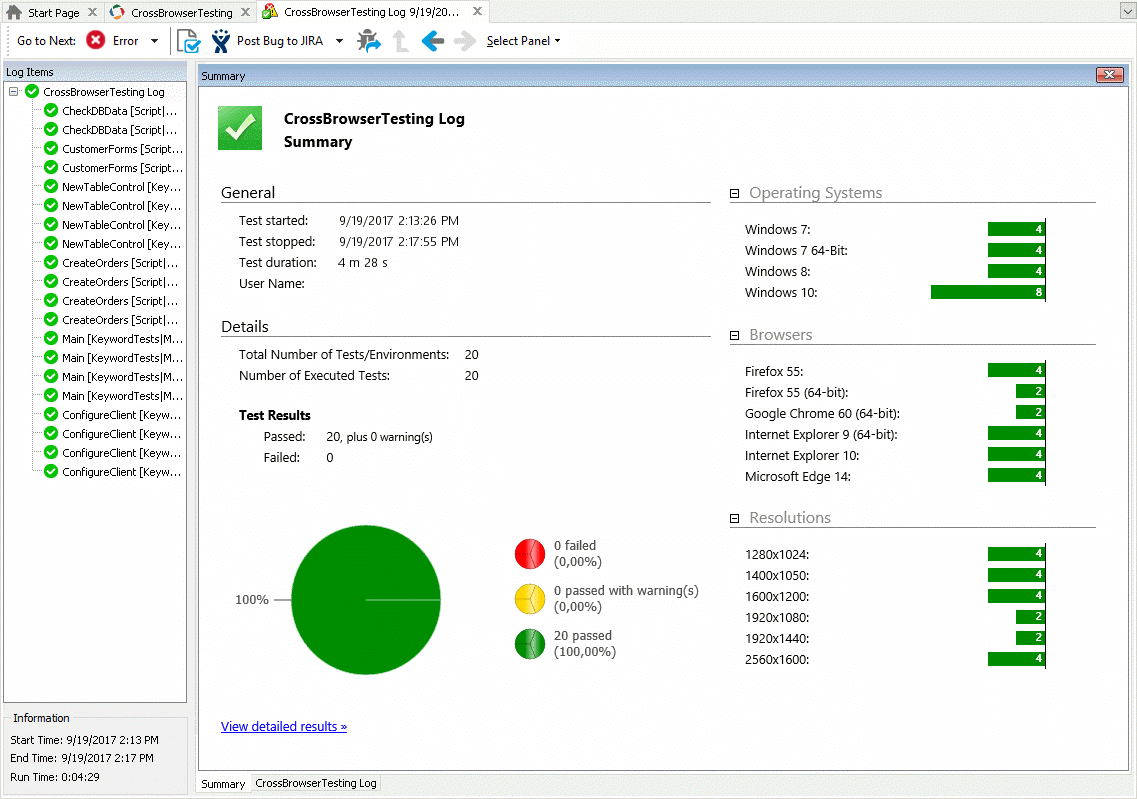|
This test log panel is available when you run tests by using the CrossBrowserTesting manager. The manager only allows running tests in Windows-based CrossBrowserTesting.com environments and only in web browsers that TestComplete supports. This approach to running tests in CrossBrowserTesting.com environments is obsolete starting with TestComplete 14.40. We recommend using the Device Cloud add-on instead. See About Cross-Platform Web Tests for details. |
After the test you run in CrossBrowserTesting environments are over, TestComplete displays the test results:
The test log includes a brief test run summary and detailed results of each test in each environment.
Summary Panel
The Summary panel displays:
-
Brief information on the test run: the test start time, the end time and test duration, the total number of run tests, the number of failed tests, passed tests and tests that passed with warnings.
-
A list of the operating systems, browsers and screen resolutions with the results of test runs for each of them.
-
A chart that visually represents the number of run tests, passed tests, failed tests and tests passed with warnings.
You can click View detailed results to open the CrossBrowserTesting Log panel to view the results of each test run in each environment. See below.
CrossBrowserTesting Log Panel
The panel lists the tests that ran in each CrossBrowserTesting environment. For each test, it shows the following information:
| Column | Description | ||
|---|---|---|---|
| Status | The status of the test
|
||
| Message | Describes the test run result. If the test failed, it contains a brief description of the error. | ||
| Detailed Log | TestComplete automatically downloads the test log from CrossBrowserTesting environments after the test run is over and stores the results on your local computer in the project suite folder. The column contains a link to the downloaded test log. Click the link to view the log contents.
The way TestComplete displays the log contents depends on the test type. See Test Log. |
||
| Video | CrossBrowserTesting can record a video during the test run. After the test run is over, TestComplete posts the link to the video to the test log.
Click the link to view the video.
|
||
| Environment | The name of the list, to which the environment belongs. | ||
| OS | The operating system running in the environment. | ||
| Browser | The web browser running in the environment. | ||
| Resolution | The screen resolution used in the environment. | ||
| Time | The test duration. | ||
| Live Test | Click the link to start a live test in the CrossBrowserTesting cloud and manually check how your web application is functioning. A click on the link will open the CrossBrowserTesting web site with the pre-selected browser, operating system and screen resolutions for the run. Check your web application's URL and start testing manually. |
You can group the panel contents by one or several columns. To do this, drag the column header to the grouping area. See Grouping.
Extended Information Panel
The panel shows additional information on the events that occurred in the selected environment during the test run (for example, errors).