 The information in this topic applies to web tests that implement the default approach (rely on Name Mapping and run in local environments).
The information in this topic applies to web tests that implement the default approach (rely on Name Mapping and run in local environments).
-
If your tested Electron application is running, close it.
-
To start recording, from the TestComplete main menu, select Test > Record > Record Keyword Test:
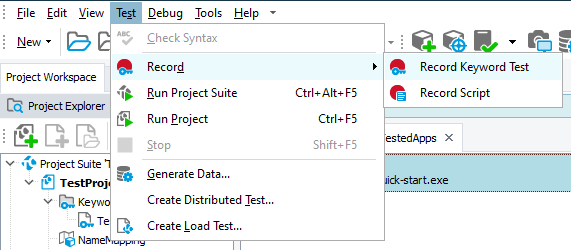
-
Important: Expand the Recording toolbar, click Run App, and then select your tested Electron application:
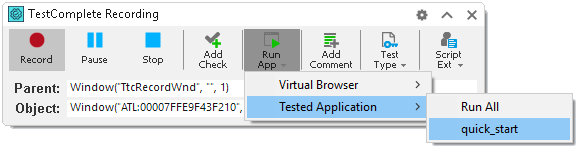
 If you run your tested application not from TestComplete, but in any other way (for instance, from the command line), TestComplete will not be able to expose your application internal objects. To test Electron applications, always start them from TestComplete (see the Exposing Electron Applications section in the About Testing Electron Applications topic).
If you run your tested application not from TestComplete, but in any other way (for instance, from the command line), TestComplete will not be able to expose your application internal objects. To test Electron applications, always start them from TestComplete (see the Exposing Electron Applications section in the About Testing Electron Applications topic). -
TestComplete will launch the tested application:
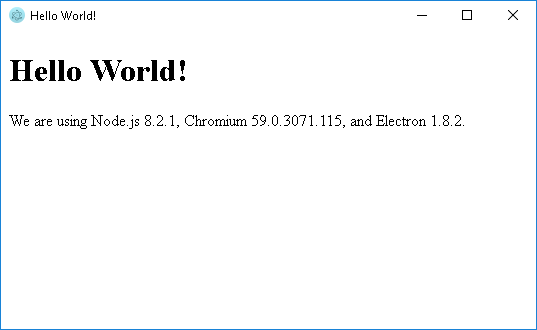
-
Click anywhere within the main page of the application.
-
Create a property checkpoint that will verify the text that the application window shows:
-
On the Recording toolbar, click
 Add Check. In the resulting Checkpoint wizard, click Object property:
Add Check. In the resulting Checkpoint wizard, click Object property: -
Select the Hello World! text on the main page. To select the text, you can –
Press
 , drag the target glyph to the text, and then release the mouse button.
, drag the target glyph to the text, and then release the mouse button.Click
 , move the mouse pointer to the text, and then press the Select object shortcut (by default, SHIFT+CTRL+A).
, move the mouse pointer to the text, and then press the Select object shortcut (by default, SHIFT+CTRL+A). -
On the next page of the wizard, select the
contentTextproperty (selected by default): -
Click Finish.
-
-
Close your tested application and click
 Stop on the Recording toolbar.
Stop on the Recording toolbar.
TestComplete will stop the recording and open the recorded test:
See Also
Testing Electron Applications - Tutorial
About Testing Electron Applications

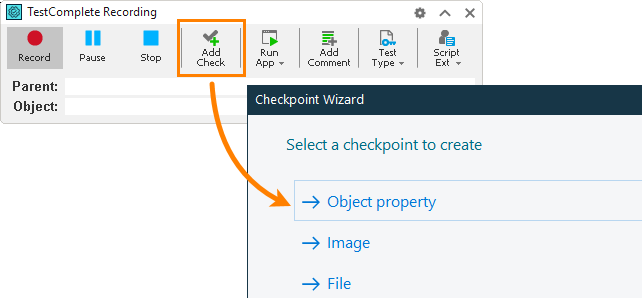
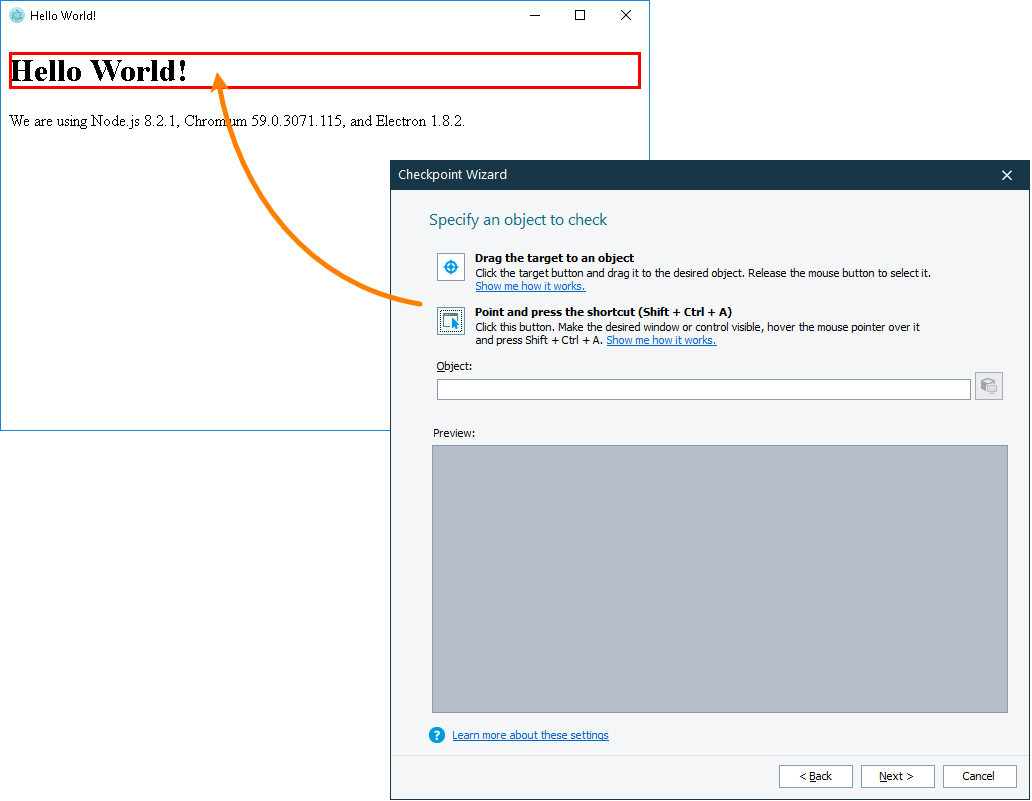
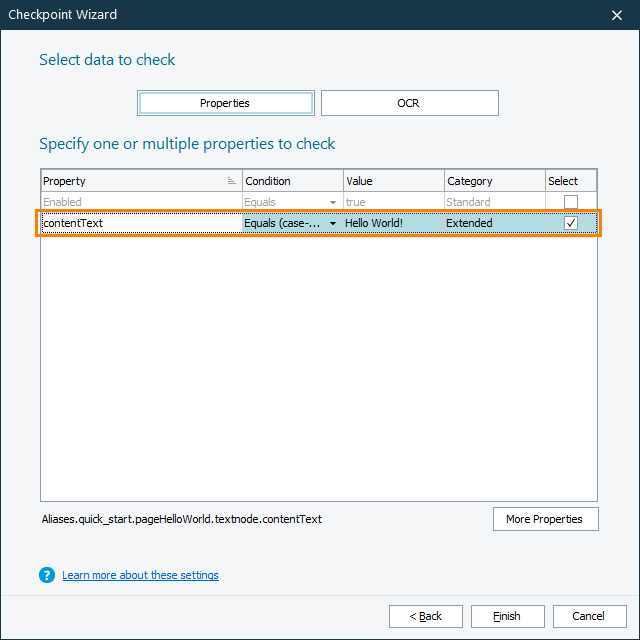

 Prev
Prev