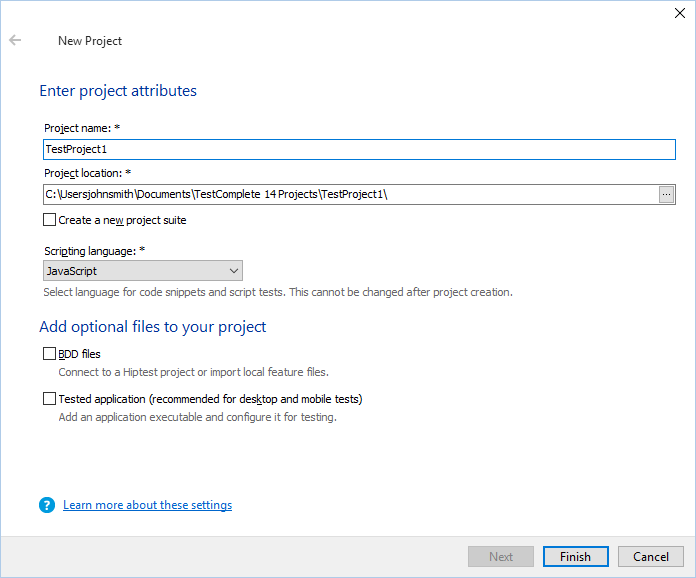You use the Create New Project wizard to create a new project and add it to an existing or new project suite. On the Enter project attributes page of the wizard, you specify the name, location and scripting language of the project, as well as some additional settings:
-
Project name - Specifies the name of the project. TestComplete will automatically add the .mds extension to this name when creating the project file.
-
Project location - Specifies the folder, where the project file will be created.
-
Create a new project suite - Available only if a project suite is currently open in TestComplete. Specifies whether TestComplete will add the new project to the current project suite or will create a new project suite.
-
Scripting language - Select a scripting language for the project. You can choose one of the following languages:
- JavaScript
- Python
- VBScript
- DelphiScript
- JScript (legacy)
A project’s language cannot be changed later, so choose wisely. (But, JScript projects can be converted to JavaScript).
 Which language should I choose?
Which language should I choose? I'm going to automate BDD tests. What language to choose?
I'm going to automate BDD tests. What language to choose? Will I have to write script tests? What about keyword tests?
Will I have to write script tests? What about keyword tests? What is the difference between JavaScript and JScript?
What is the difference between JavaScript and JScript? -
BDD files - Select this check box to import your BDD feature files to your project to automate them. You import feature files stored on your hard drive, or import feature files from HipTest. You can also import files at any time after you create the project.
Note: If you select this check box, you need to choose a scripting language other than DelphiScript. The latter doesn’t support BDD. -
Tested application - Select this check box if you want to add your desktop or mobile application to the tested application list of your new project. By having the application in this list, you can configure its command-line parameters and run the application easier. You can also add tested applications at any time later. See About Tested Applications.
Note: The wizard doesn’t have a way to add web applications to the list of tested applications because, by default, TestComplete offers a more convenient approach: it will automatically do this when you start recording a test in a browser.
After you have specified the needed settings on the page, click Next to proceed to configure the project, or click Finish to create a new project with the specified name. Cancel will close the wizard without saving any changes.
See Also
Create New Project Wizard
Creating Projects and Project Suites
Projects in TestComplete
Project Suites in TestComplete