Here is a sample image of the TestComplete main window:
As you can see, the TestComplete user interface is organized into a number of panels. The Project Explorer panel (on the left of the window) displays the contents of projects and the project suite. It also provides links to the test log nodes.
The Workspace panel is your working desktop: it displays the project and project item editors, where you create and modify tests and view test results. For instance, on the image above you can see the Keyword Test editor opened in the Workspace. Below the editor, there is a Test Visualizer panel that displays images captured by the test engine during recording of test commands. These images help you understand the actions which test commands perform.
Besides the Project Explorer, Workspace and Test Visualizer, TestComplete contains other panels. For example, the Watch List, Locals, Breakpoints, and Call Stack panels are used for test debugging. The To Do panel manages a list of tasks to be done.
The Object Browser panel holds one major TestComplete function that does not belong to a specific project: it shows the list of all processes and windows that exist on the machine. It also lists the processes of mobile applications, if the mobile device is connected, and the application is prepared in a special way. The Object Browser displays objects recognized by TestComplete and has a tree hierarchy. During test recording, TestComplete uses these objects and their methods and properties. In other words, the Object Browser tells you which objects, methods, and properties are available for testing, and how to get to them. See Exploring Application Properties.
To learn about a panel, click within this panel, and then press F1. This will open the panel description.
You use menus and toolbars to command TestComplete to perform certain actions. Its menu subsystem is similar to the menus and toolbars of Microsoft Visual Studio and other popular Windows applications. You can change the toolbars location, move items from one menu or toolbar to another, hide items, add hidden items back, and perform other tasks. For more information, see Working With TestComplete Toolbars and Menus.
See Also
Introducing Automated Testing and TestComplete
Docking
Working With TestComplete Toolbars and Menus
Arranging Columns, Lines and Panels

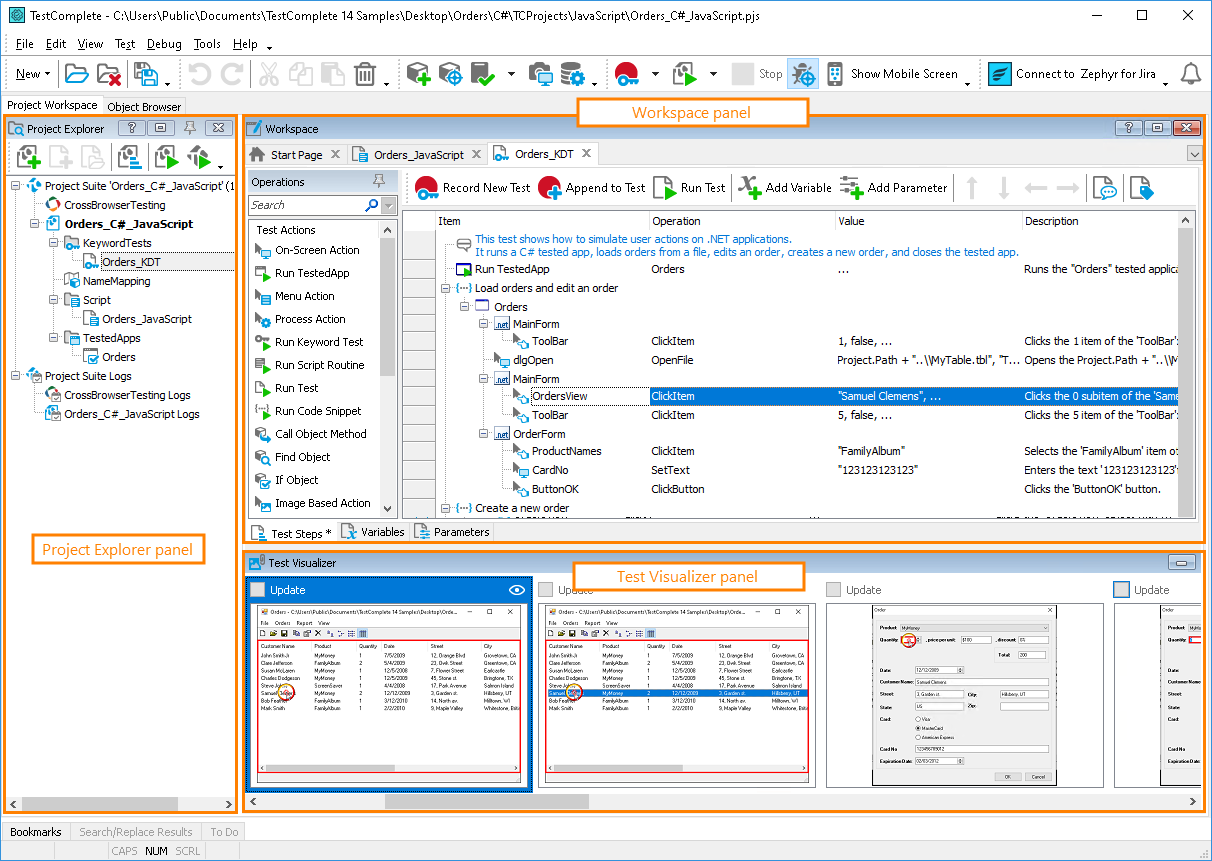
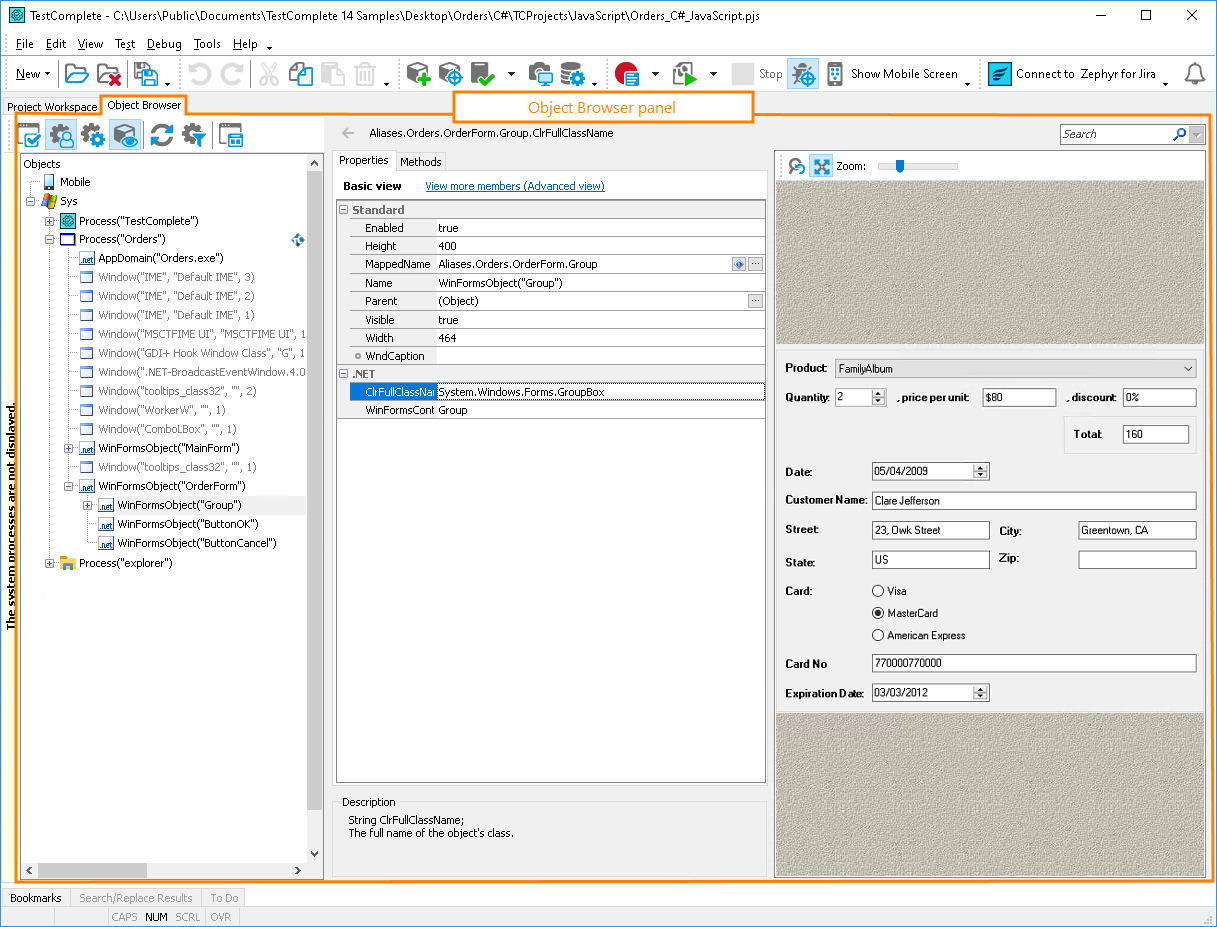
 Prev
Prev