The Browse Subversion Repository dialog is invoked when you select the  Run Source Control menu (or toolbar) item for projects added to the Subversion source control system. The dialog provides you with folders and files stored in the Subversion repository and lets you perform different operations with them.
Run Source Control menu (or toolbar) item for projects added to the Subversion source control system. The dialog provides you with folders and files stored in the Subversion repository and lets you perform different operations with them.
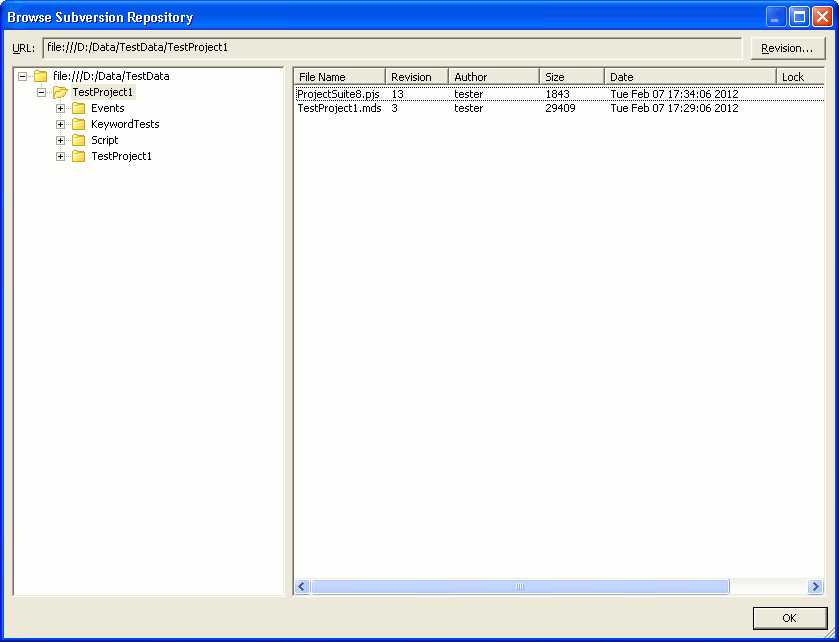
The dialog shows the repository contents in two lists. The left list displays folders stored in the repository. The right list displays files stored in the folder that is selected in the left list.
The dialog lets you filter the folders and files to be shown based on the kind of revision. To specify filter conditions, click the Revision button and use the ensuing Select Revision dialog.
When you select the desired folder or file, the URL field shows its URL.
To perform operations with stored files and folders, you can use commands of the context menu:
-
Refresh - Updates the list of folders and files stored in the repository.
-
Open - Opens the selected files for viewing.
-
Open With - Invokes the standard Open With dialog that lets you select the program you want to use to open the desired file.
-
Create Folder - Invokes the Create Folder dialog that allows you to create a new folder in the Subversion repository.
-
Add File - Invokes the Open dialog where you can browse for the file to be added to the repository.
-
Add Folder - Invokes the Browse For Folder dialog that lets you select the folder to be added to the repository.
-
Rename - Invokes the Rename dialog that lets you specify a new name for the selected folder or file.
-
Delete - Deletes the selected file or folder from the repository.
-
Move to - Invokes the Move dialog where you can specify a new location of the selected file or folder.
-
Checkout - Invokes the Checkout dialog that assists you in checking a file out from the Subversion source code control system.
-
Copy to - Invokes the Copy dialog that lets you specify the location where the copy of the selected folder or file will be saved.
-
Show History - Invokes the History dialog that displays information about history of the selected file or folder.
-
Show Differences - Invokes the Comparison Options dialog that lets you select files to be compared.
-
Copy URL to Clipboard - Copies the URL of the selected file or folder to the clipboard.
-
Properties - Invokes the Properties dialog that lets you modify properties of the selected file or folder.
To close the dialog, press OK.
See Also
Select Revision Dialog
Adding New Elements to a Bound Project Suite (Legacy)
Integration With Subversion via SCC API Providers (Legacy)
Integration With Source Control Systems
