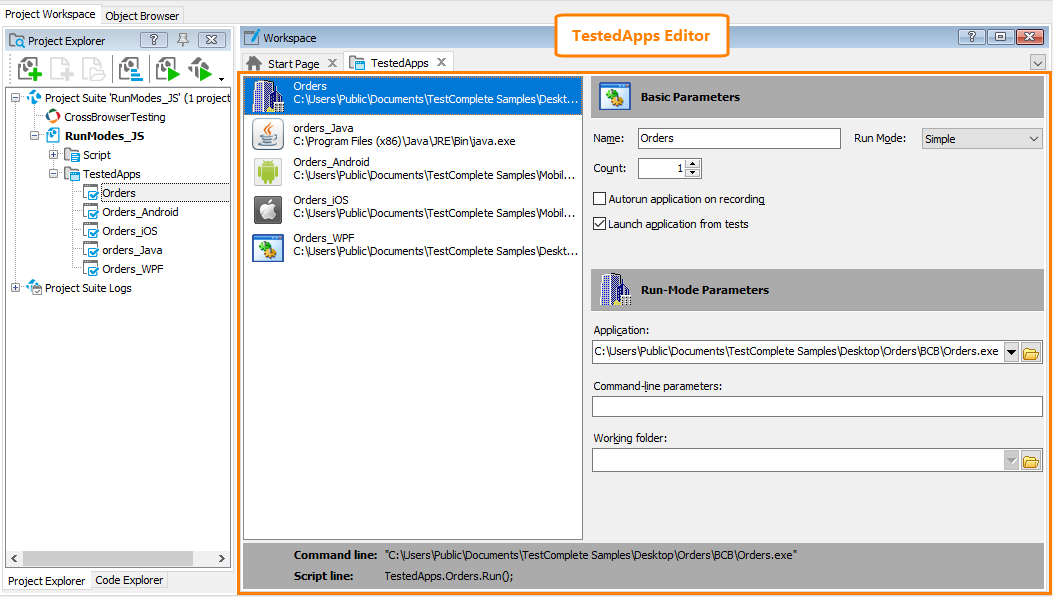Use the TestedApps editor to view and manage the list of tested applications in the current test project and configure tested application launch parameters.
Here is a sample view of the editor:
To Open the Editor
-
Switch to the Project Explorer panel (if it is hidden, select View > Project Explorer from the main menu of TestComplete).
-
Double-click the TestedApps project item or any of tested application items listed under the TestedApps node.
– or –
Right-click the TestedApps project item in the Project Explorer and select Edit from the context menu.
TestComplete will open the TestedApps editor in the Workspace panel.
Information on the Editor
Tested Applications List
The left part of the editor contains the list of tested applications defined in your project. Each tested application in the list has its unique name that lets distinguish two entries that refer to the same executable but have different properties (different path, parameters and so on). Each application in the list also displays the full name of the corresponding executable and the application’s icon (if the item refers to a non-existing executable file, it has the  icon).
icon).
Launch Parameters
The right part of the editor displays launch parameters of an application selected in the tested applications list. Launch parameters are divided into two groups: Basic Parameters and Run-Mode Parameters. The basic parameters are the same for all applications. The run-mode parameters depend on the application type and run mode.
Properties
The footer area of the editor displays some properties of the tested application selected in the list:
-
Command line - The command-line that will be used to launch the application.
-
Script line - The script code which you can use to launch the application from your scripts. To launch the application from keyword tests, use the Run TestedApp operation.
More Information on the Editor
| For information on … | See these topics … |
|---|---|
| Tested application parameters | Run Modes and Parameters |
| Common tasks you can accomplish in the editor | Working With the TestedApps Editor |
TestComplete allows you to customize the layout of any of its panels and editors to better meet your needs. For example, you can change the TestedApps editor’s size, position and docking, hide the editor or make it visible. To learn how to customize the TestComplete interface, see Customizing TestComplete.
More Information on Managing Tested Applications
| For information on how to … | See these topics … |
|---|---|
| Add applications to the project’s tested application collection | Adding Tested Applications |
| Define the application to be tested during the project creation | Defining Applications to Test |
| Add Java and JavaFX applications to the project’s tested application collection | Adding Java and JavaFX Applications to the List of Tested Applications |
| Add Java Web Start applications (or Oracle Forms Web Start applications) to the project’s collection of tested applications | Adding Java Web Start Applications to the List of Tested Applications |
| Add Windows Store applications to the project’s tested application collection | Adding Windows Store Applications to the List of Tested Applications |
| Add AIR applications to the project’s tested applications collection | Adding AIR Applications to the List of Tested Applications |
| Add Android applications to the project’s tested applications collection | Adding Android Applications to the List of Tested Applications |
| Add iOS applications to the project’s Tested Applications collection | Adding iOS Applications to the List of Tested Applications |
| Add ClickOnce applications to the project’s tested applications collection | Adding ClickOnce Applications to Tested Applications |
| Work with tested applications from tests | Working With Tested Applications in Tests |
See Also
About Tested Applications
Run Modes and Parameters
Testing Applications Running Under Another User Account
Integration With AQtime
Working With Tested Applications in Tests
About Tested Android Applications
About Tested iOS Applications