In the Edit Name Mapping Template dialog, you can modify a name mapping template. You can change the template name, category, properties used to match objects, and properties used to map the matched objects. The dialog appears when you click Edit in the Add Template, Name Mapping Templates or Edit Name Mapping Templates dialogs.
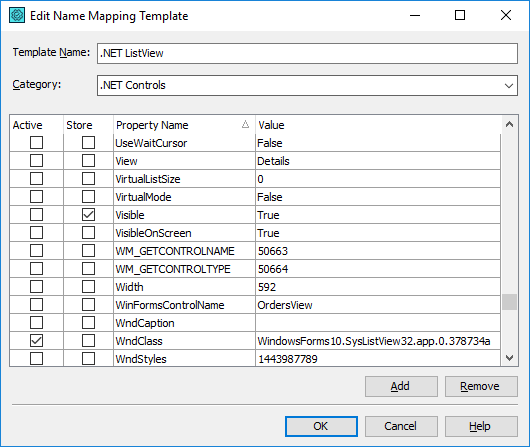
To change the basic template information
To rename the template, enter the new name in the Template Name text box.
To change the template category, specify the new category name in the Category text box or select an existing category from the drop-down list.
To change the properties used to match objects
To find a relevant template for a mapped object, TestComplete uses properties and values the template specifies. To change the properties used to match objects, select the Active check box next to the properties you want to add, and clear the check box next to the properties you want to remove.
To modify the property value, enter a new value in the Value cell. You can use regular expressions to specify variable parts of the property value. For example, to associate a template with an object that has a specific property regardless of the property value, specify .* in the property’s Value cell (this regular expression matches any string).
To change the default identification properties
Select the Store check box next to the properties you want to use as the default identification properties, and clear the check box next to those you want to remove from the set.
| Note: | Do not select the Name and FullName properties as identification properties. Objects mapped by these properties will be recorded using ordinary (non-mapped) names. |
Adding custom properties to the list
By default, the dialog displays only the object’s direct properties. To use nested properties (for example, NativeClrObject.Name), you can add them to the list manually:
-
Click Add. TestComplete will append a new entry to the list.
-
Enter the property name in the Property Name cell.
-
To use the property to associate objects with the template:
-
Enter a typical value of the property or a regular expression pattern in the Value cell.
-
Select the Active check box.
To use the property as the default identification property for objects that match the template, select the Store check box.
-
Removing properties from the list
The list of available properties can be large and include properties that are not used as base template properties or identification properties. You can remove these unused properties from the list to avoid confusion.
To delete a specific property, select it in the list and click Remove.
Tip: You can add deleted properties back to the list using the Add button (see above).
To save the changes you have made and close the dialog, press OK. Cancel will close the dialog discarding any changes.
See Also
About Name Mapping
Name Mapping Templates
Regular Expressions Syntax
