The activation procedure is very similar for both Node-Locked licenses and Floating User licenses. The only difference is the computer where you activate the license:
-
In case of a Node-Locked license, this is the computer where you install and run TestComplete.
-
In case of a Floating User license, this can be a server that has the License Manager utility (recommended) or one of TestComplete workstations.
Depending on the licenses you purchased, you may have a combined license key that activates TestComplete Platform, one or several Modules and the Intelligent Quality add-on, or individual license keys—one for the Platform and the other for the purchased Modules (Desktop, Web, Mobile) and for the Intelligent Quality add-on. If you have several keys, you need to perform the activation procedure for each key.
| Note: | Activate Node-Locked licenses for the Modules and add-ons on the machines where you are going to use them. |
You activate licenses using the License Management wizard that is built into TestComplete or shipped as a stand-alone executable with the License Manager utility. During the activation, the wizard interacts with the Sentinel LDK License Manager service that sends data to the SmartBear web server (URLs https://ls1.smartbear.com and http://ls2.smartbear.com, port 443) and receives the activation code in response.
We recommend that you have an Internet connection on the computer where you activate the license. The connection is required during the activation. It is not used at normal working time.
If your computer is not connected to the Internet for some reason, you will need an intermediate computer that has an Internet connection. You will use it to exchange data between the computer where you activate your license and the SmartBear web server.
The following images illustrate the activation process:
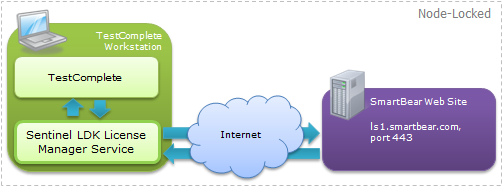
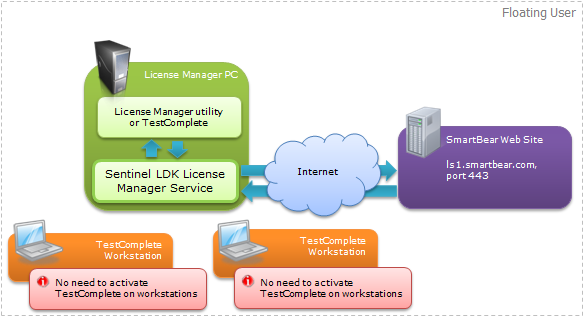
For detailed information on activating Node-Locked and Floating User licenses, see Node-Locked License - Activation Steps and Floating User License - Activation Steps.
Notes:
-
After the activation succeeds, your license key will be bound to the computer where you have activated the license. This computer becomes the License Manager PC. Every time the License Manager service starts, it checks whether it is running on the appropriate PC or not.
If you need to uninstall and move the license to another PC, you should deactivate the license on the current License Manager PC first. To learn how to do this, see Uninstalling and Moving Licenses.
-
The activation consumes the license key. You will not be able to use this key to activate the license on other computers. To move a license to another computer, first, you need to deactivate it, and then activate it on the target computer using a new license key that you obtain on the SmartBear web site.
-
If you have a Floating User license, you only need to activate TestComplete once - on the License Manager PC. There is no need to activate it on each workstation that TestComplete will run on.
-
If you enter a new Floating User license key on the License Manager PC where another Floating User license is activated, the new activation data will be merged with the existing data.
Node-Locked licenses are activated on individual workstations and cannot be activated one after another. Before activating a new license, you need to deactivate the existing license. However, this does not concern keys for TestComplete modules and add-ons, that is, you can activate a license for a certain module if the machine does not have a license for it yet.
A TestExecute license can be activated on the same computer where a TestComplete license is activated as TestExecute and TestComplete are different products.
For more information on the problem and on possible workarounds, see Activating Multiple Licenses on One License Manager PC.
-
The activation request contains the following data:
- License key
- Your computer name
- Motherboard ID
- Master hard drive serial number
The motherboard ID and master hard-drive serial number are used to “bind” the license to your computer. If you change both the motherboard and the master hard drive, you will have to update the license (a change made to one of these values is considered as a possible upgrade). Before upgrading your License Manager PC, we recommend that you unbind your license from the License Manager PC. For the complete information, see Deactivating and Moving Licenses.
To learn how to work around problems when activating TestComplete, see the Troubleshooting section.
For information on configuring the License Manager and managing licenses in your network, see the How To section.
See Also
Activating Licenses
Activating Node-Locked License
Activating Floating User License
Activating Multiple Licenses on One License Manager PC
Using TestComplete on Virtual Machines
