 This instruction applies to Azure DevOps Services and Team Foundation Server 2018 On-Premises only.
This instruction applies to Azure DevOps Services and Team Foundation Server 2018 On-Premises only.
If you use an earlier version of Team Foundation Server, you can run test cases with associated TestComplete tests by using the Run Functional Tests task. You can also run test cases with associated TestComplete tests in lab environments from Microsoft Test Manager.
After you configure your test plan and associate test cases in your test plan with your TestComplete tests, you can run your test cases with the associated TestComplete projects.
Requirements
Computer From Which You Control Test Runs
Must have access to your team project.
You can access the project by using your team project’s Web Portal:
-
For Azure DevOps Services (formerly known as Visual Studio Team Services or VSTS):
https://dev.azure.com/<Your_Azure_Account_Name>/<Project_Name>– or –
https://<Your_VSO_Account_Name>.visualstudio.com/<Project_Name>(if your organization has not moved to thedev.azure.comdomain yet) -
For On-Premises Team Foundation Server:
http://<Your_Server_Name>:8080/tfs/<Collection_Name>/<Project_Name>
You can find information on Web Portal at docs.microsoft.com/en-us/azure/devops/project/navigation/.
Computers Where Tests Will Run
Must have the following software installed:
-
Build and Release Agent for Windows.
-
TestComplete 14 (or TestExecute 14).
-
TestComplete 14 Visual Studio Integration Package.
The Integration Package installer is shipped along with TestComplete. You can find it in the TestComplete folder after installing the product:
<TestComplete 14>\VS Integration\VSIntegration.exe
Run this installer after installing TestComplete on computers where tests will run. In the installation wizard, select a Build and Test Integration feature appropriate to your agent version.
Run Test Cases With Associated TestComplete Tests
-
Open the web portal of your team project and navigate to the Test Plans page of your project:
-
Select a test case with which your TestComplete tests are associated and click
 Run:
Run: -
Your project will run your TestComplete tests associated with the test case:
You can monitor the run progress on the Test Plans > Runs page:
-
After the test run is over, you can view the test results. The Run summary page shows the overall run status:
-
Click Test results to view the results of individual tests:
-
Double-click a result to open a detailed report. The Attachments section includes the TestComplete test log in the .mht format:
You can click it to open or download it.
See Also
Running Test Cases with Associated TestComplete Tests
Assigning Builds Containing TestComplete Tests to a Test Plan

 Requirements
Requirements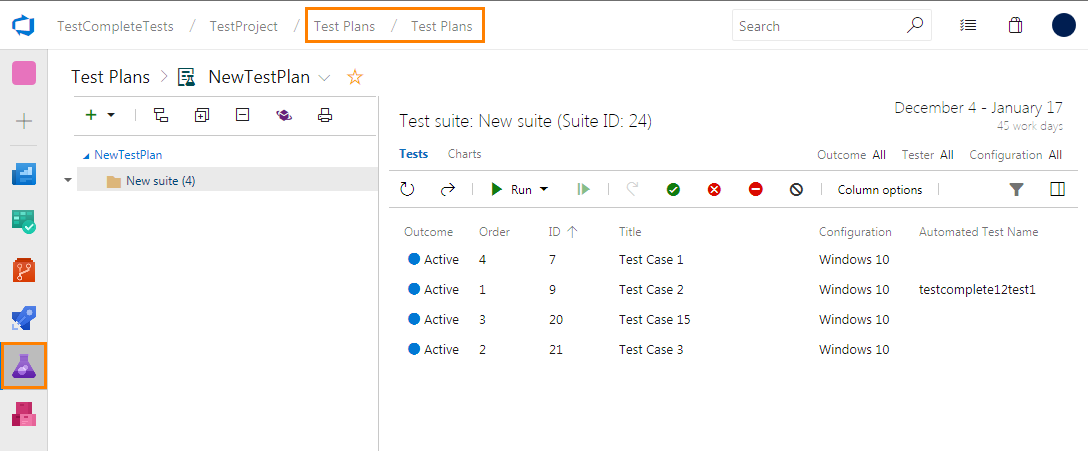

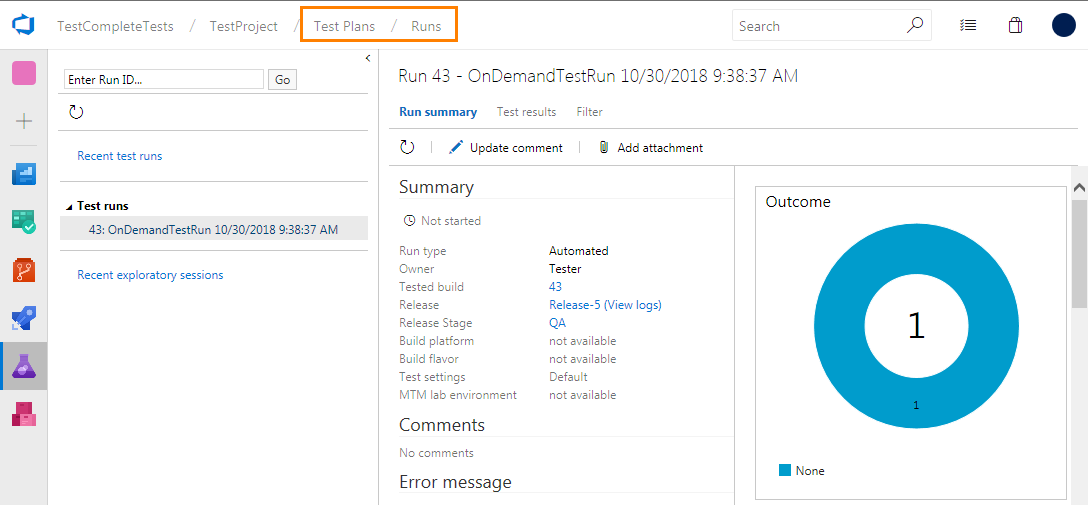
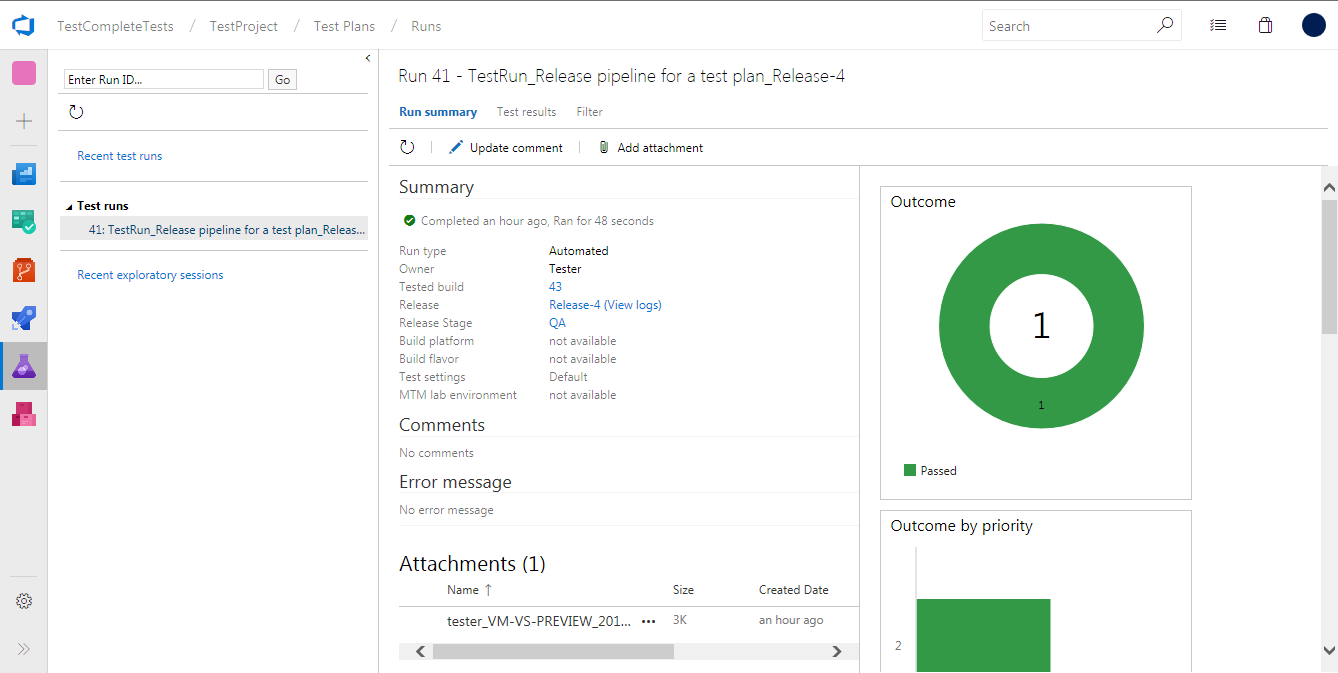
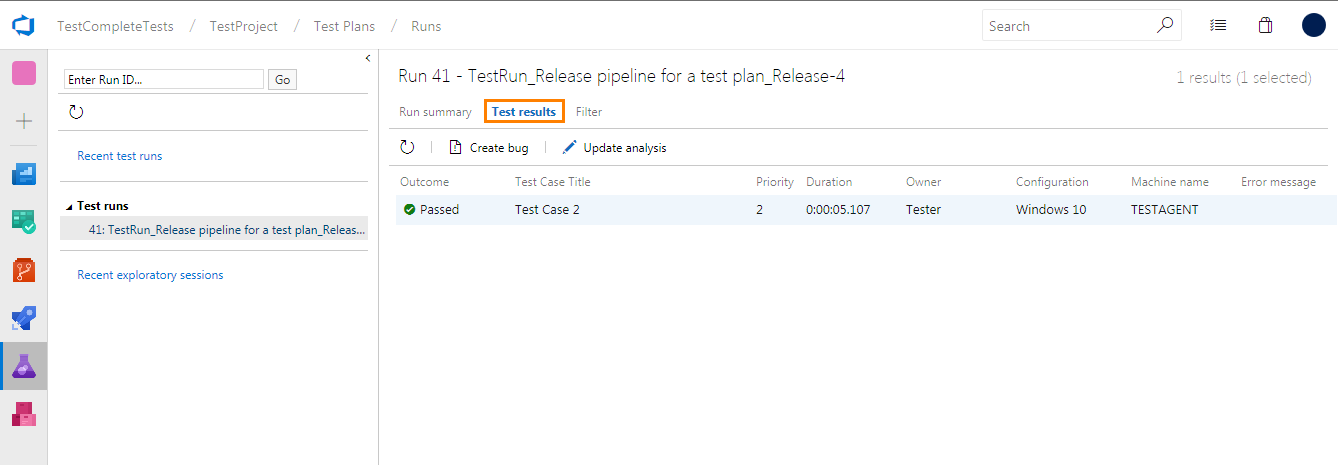
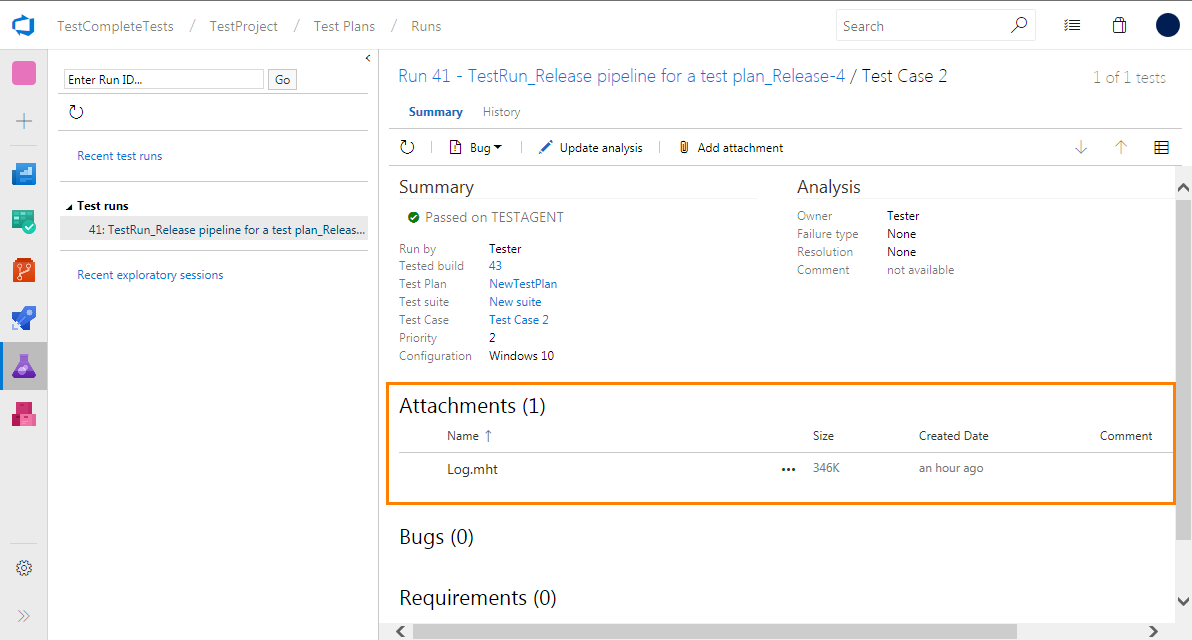
 Prev
Prev