With TestComplete, you can automate BDD scenarios you created and run in HipTest.
❓ HipTest is a collaborative testing cloud platform for large and small software development and software delivery teams. It is helpful for all team members: product managers, QA engineers, developers, subject matter experts, and even customers. HipTest includes a special editor, Gherkin, where you can easily create BDD scenarios. To learn more, please visit the HipTest website.
Requirements
You need an active HipTest account. If you don’t have one, you can create a free account during the import.
Import HipTest project
You can import HipTest test scenarios when you are creating a new project in TestComplete:
-
From the main menu of TestComplete, select File > New > New Project. This will invoke the New Project wizard.
-
On the first page of the wizard, specify the project name and project suite, and select the BDD files check box and click Next:
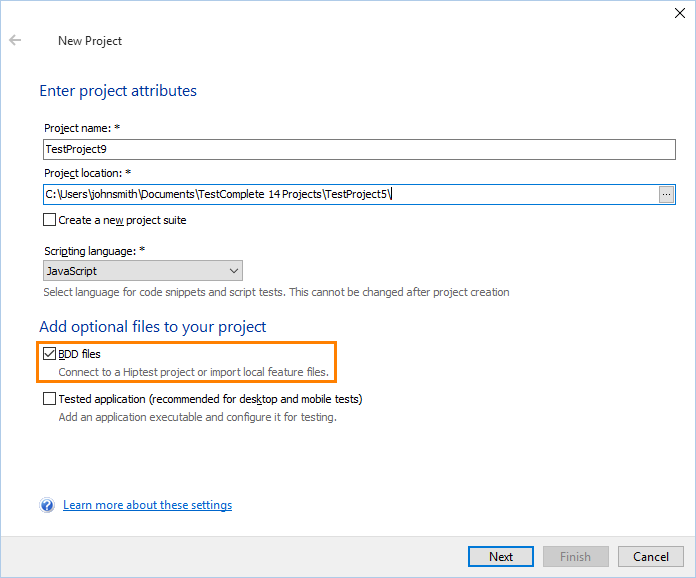
 Don’t select DelphiScript for your project. Choose any other scripting language. DelphiScript doesn’t support BDD.
Don’t select DelphiScript for your project. Choose any other scripting language. DelphiScript doesn’t support BDD. -
On the next page, select Import a project from HipTest, and then specify the email and password you use to connect to HipTest:
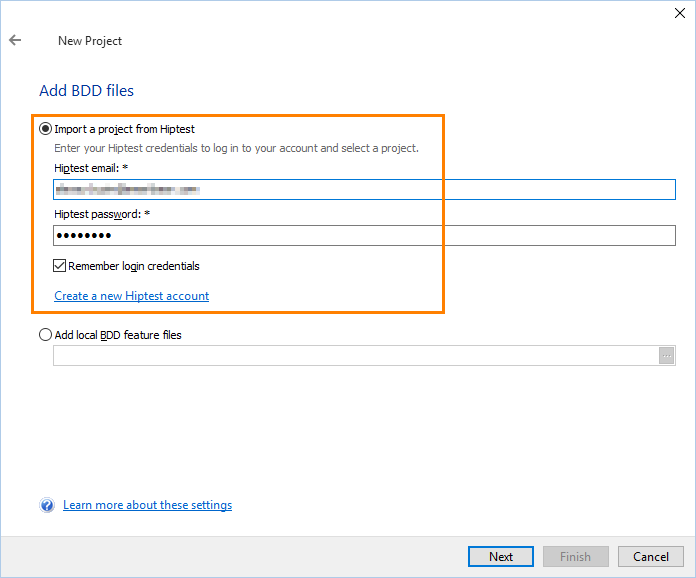
If you don’t have an account, click Create a new HipTest account. After you signed up, enter your email and password in the wizard.
If you log in to HipTest by using your GitHub or Google account, you need to configure the account password in HipTest before specifying it in TestComplete.
 We would recommend selecting the Remember login credentials check box. In this case, TestComplete will save the email and password on your computer, use it for synchronizing BDD scenarios, and post information on test runs to the HipTest database.
We would recommend selecting the Remember login credentials check box. In this case, TestComplete will save the email and password on your computer, use it for synchronizing BDD scenarios, and post information on test runs to the HipTest database.Click Next.
-
On the next page, you need to select a BDD HipTest project, from which you would like to import BDD scenarios, and then click Finish.
 HipTest supports both BDD and non-BDD test projects. You should select a BDD test project.
HipTest supports both BDD and non-BDD test projects. You should select a BDD test project.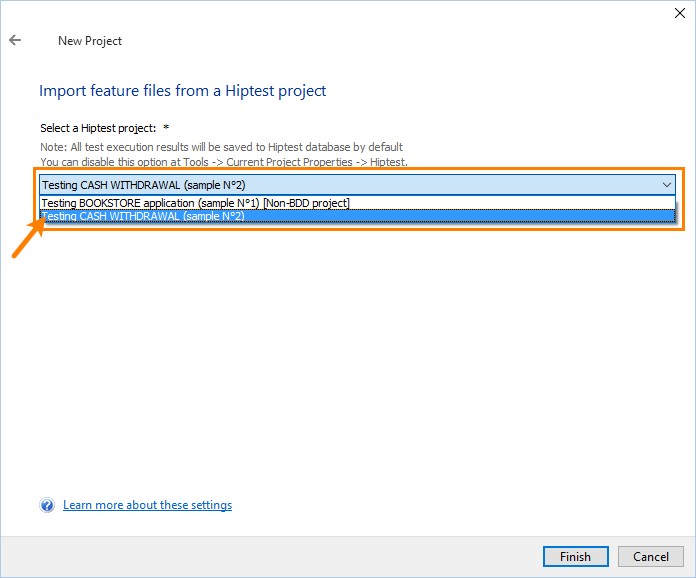
What happens then
-
TestComplete will retrieve feature files with scenarios from HipTest and import these feature files into your project. After the import is over, you will see these files in the Project Explorer under the Scenarios node (if your project doesn’t have this node, TestComplete will create it):
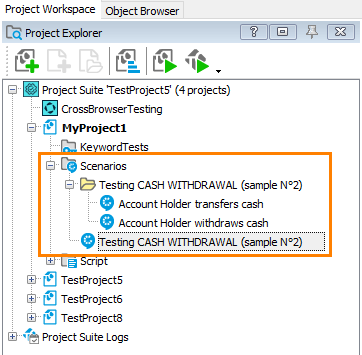
TestComplete imports features and scenarios along with their tags.
If your scenarios are organized in folders in HipTest, TestComplete will organize the imported feature files into folders, as well.
-
TestComplete will also create script functions for test steps of BDD scenarios in the imported feature files. This will make further automation faster and easier.
-
By importing HipTest scenarios, you bind your TestComplete project to the HipTest project you selected during the import. This means that –
-
By default, TestComplete will update imported scenarios from the linked HipTest project automatically when you open your test project in TestComplete, or before you run BDD scenarios in TestComplete. TestComplete will also upload changes you made to BDD scenarios in TestComplete’s Gherkin editor to HipTest. See Synchronize Scenarios for complete information.
-
Also, TestComplete will post test results to the HipTest project when you run BDD scenarios from TestComplete. See Upload Results.
-
Further steps
-
After you imported BDD scenarios, you need to create script code that will run when you launch these scenarios. You do this by writing script statements into the function definitions that TestComplete generated during the import. You can write the code manually or record it, if possible.
-
You can then run BDD scenarios from TestComplete. When you do this for BDD scenarios bound to a HipTest project, then, by default, the test engine posts the test run results to HipTest, so, you can view automated run results along with other results in HipTest. You can disable this functionality, if needed. See Upload Results.
