The Parameters page of the Keyword Test editor is used to create, delete and modify keyword test parameters. These parameters are used to parameterize operations that belong to the keyword test and customize the actions to be performed.
The image below is the view of the Parameters Page:
Information on the Page
The page contains a table of test parameters. Each row in this table corresponds to a single parameter. The table shows information about each parameter in the following columns:
| Column | Description | ||
|---|---|---|---|
| Name | Specifies the parameter name.
|
||
| Type | Specifies the parameters’ type. The following types are available:
|
||
| Optional | Specifies whether the parameter is optional, that is, if it can be omitted when the test is called from another test. Optional parameters must have a default value.
|
||
| Default Value | The parameter’s default value. When a keyword test is called from another test via the Run Keyword Test operation, this value is displayed and used by default for this parameter in the operation properties. Also, if the Optional check box is checked, the default value is used if the parameter is omitted when the test is being called from another test.
|
||
| Description | Any descriptive text related to the parameter. |
You can arrange columns in the table using the customization capabilities provided by TestComplete.
Parameters Page Toolbar
The Parameters page’s toolbar contains the following commands:
 Add Parameter - Adds a new parameter to the current keyword test.
Add Parameter - Adds a new parameter to the current keyword test.
 Move Up - Moves the currently selected parameter up in the list.
Move Up - Moves the currently selected parameter up in the list.
 Move Down - Moves the currently selected parameter down in the list.
Move Down - Moves the currently selected parameter down in the list.
Working with the Parameters
Creating New Parameters
- Right-click within the Parameters page and choose
 Add Parameter from the context menu.
Add Parameter from the context menu.
-- or --
- Press the
 Add Parameter button on the page’s toolbar.
Add Parameter button on the page’s toolbar.
TestComplete will add a new row to the Parameters table. You can then enter the desired values in the table cells.
Modifying Parameters
- Click the cell you would like to change and edit the cell value using the in-place editor.
Changing Parameter Order
The order of parameters in the editor is important, because it defines the parameter order that will be used to execute the keyword test from scripts (see Running Keyword Tests). To change the order:
- Right-click the desired parameter in the table.
- Select
 Move Up or
Move Up or  Move Down from the context menu to move the parameter up or down in the list.
Move Down from the context menu to move the parameter up or down in the list.
-- or --
- Select the desired parameter in the table.
- Press the
 Move Up or
Move Up or  Move Down button on the page’s toolbar to move the parameter up or down in the list.
Move Down button on the page’s toolbar to move the parameter up or down in the list.
Deleting Parameters
- Right-click the desired parameter on the Parameters page and choose
 Delete from the context menu.
Delete from the context menu.
For complete information on keyword test parameters, see Keyword Test Parameters.
See Also
Keyword Tests
About Keyword Test Editor
Keyword Test Parameters

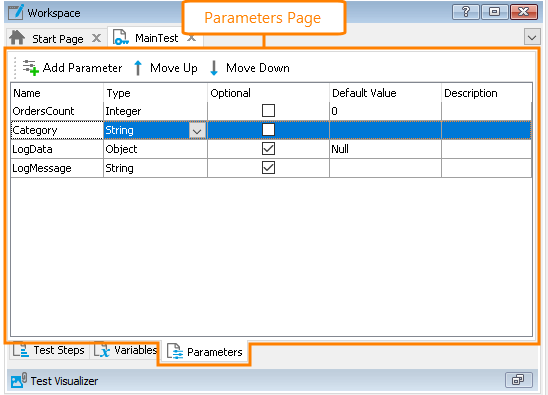

 Creating New Parameters
Creating New Parameters