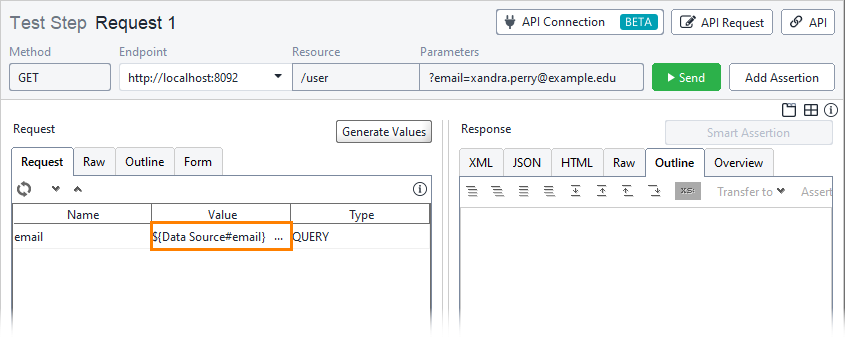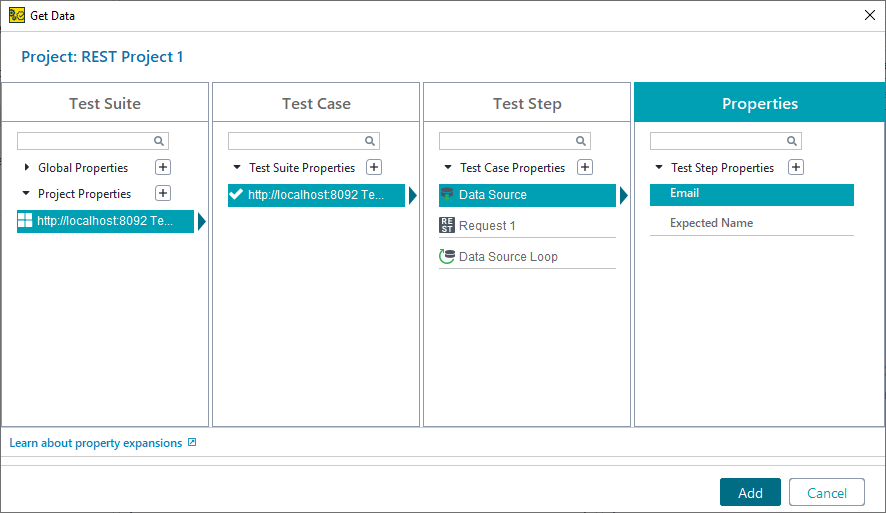To enable your test step to use the data source, you need to place the test step and the data source in the correct order. Then, you should configure the test step to use the data stored in the data source.
Now you have a test case that includes a data source, a REST Request and a data source loop. Make sure the data source is placed before the request if you want the request to use it.
By default, the wizard tries to populate the request's empty fields with data from the data source. If you are using the sample file, it should already contain the ${Data Source#Email} value. You can check it now:
-
Open the Request 1 test step editor.
-
Switch to the Request tab:
If you are using a custom file or the wizard did not get the value correctly, select the
Emailproperty from the data source:-
Select the Value field.
-
Right-click in the field and select Get Data.
-
In the subsequent Get Data dialog, select the Data Source test step and the Email property:
-
Click Add.
-
The field should now include a property expansion that refers to a data source property.
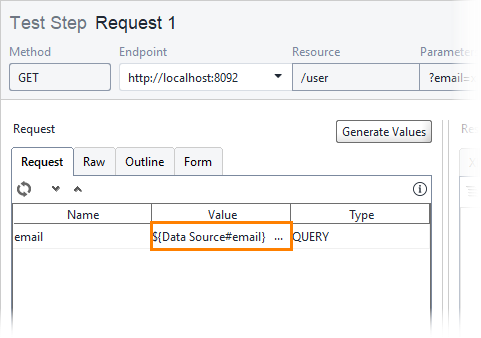
Now you can run the test.