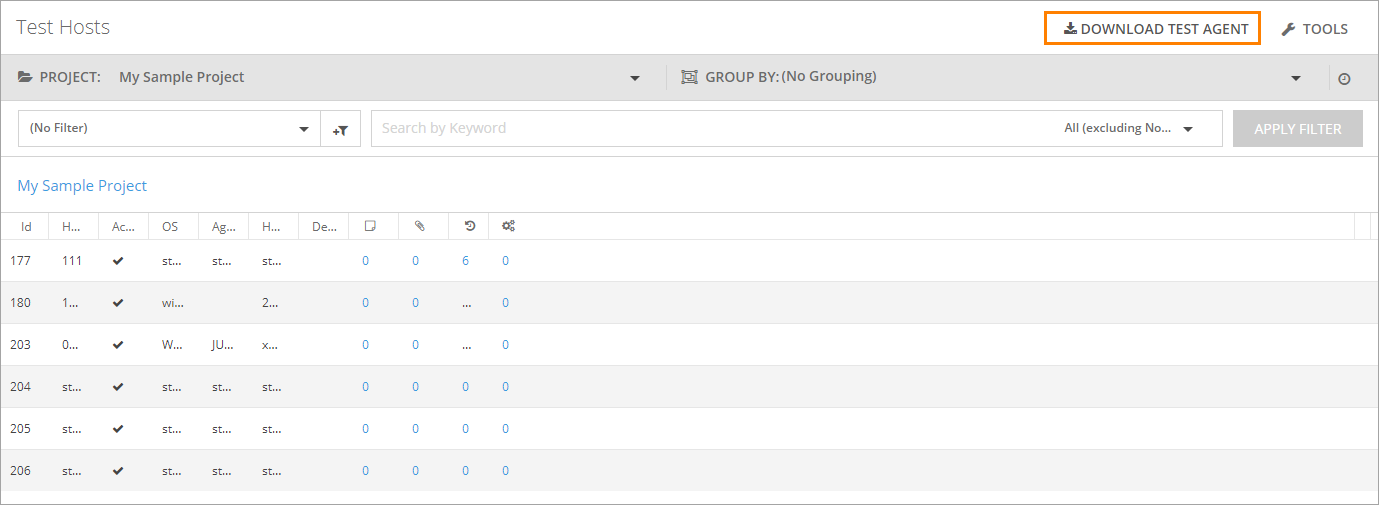To install the Test Agent:
-
Download the Test Agent installation file:
-
Log in to QAComplete.
-
Go to the Test Management > Test Hosts page.
-
Click Download Test Agent.
-
-
Run the installation and follow the installation wizard instructions.
-
On the Register Test Agent in QAComplete page of the wizard, register the agent in QAComplete.
-
In the Web text box, enter the address of your QAComplete web service.
- For SaaS clients, the address is https://rest.qacomplete.smartbear.com/rest-api/service.
- For On-Premises clients, the address is >http://[your server name]/rest-api/service, where [your server name] is your QAComplete server.
-
In the User and Password text boxes, enter the email address and the password that will be used to log in to the QAComplete account.

For On-Premises users: You cannot register the Test Agent with an account that uses the Active Directory authentication. Register the Test Agent using a non-Active Directory account. -
If a proxy server is used in your network, configure Test Agent to connect to the network through that proxy server:
- Click Proxy Settings.
- In the Proxy Settings dialog, enter the network name or IP address, and the port of the proxy server that the Test Agent will use to connect to QAComplete – for example, 192.168.100.50:8888.
- If your proxy server requires user authentication, enter the name and password of the user account under which you will connect to the proxy server.
- Click OK to close the dialog and continue installing the Test Agent.
-
-
Click Next to continue.
-
If the specified QAComplete account belongs to multiple departments (that is, this user sees a list of departments when logging in), the Select Department page appears. Select the department whose tests you want to run on this computer and click Next.
-
On the Logon page of the installation wizard, enter the credentials of the user that will run your automated tests on this machine.
-
Click Next to complete the installation.
After you install the Test Agent on your test computer, the agent will automatically add information about the host computer to the Test Hosts screen in QAComplete Test Management.
During the installation, the Test Agent checks whether TestComplete or TestExecute is installed on the test host computer. If any of them is, that information will appear in the Agents field. The JUnit (Selenium), NUnit (Selenium), TestNG (Selenium), ReadyAPI / SoapUI OS tools are always considered as installed, so the Test Agent automatically adds information about them to the Agents field of the corresponding test host without any check.
You cannot run Selenium or unit tests without initial configuration. For information on the configuration process, see Configure Test Agent.