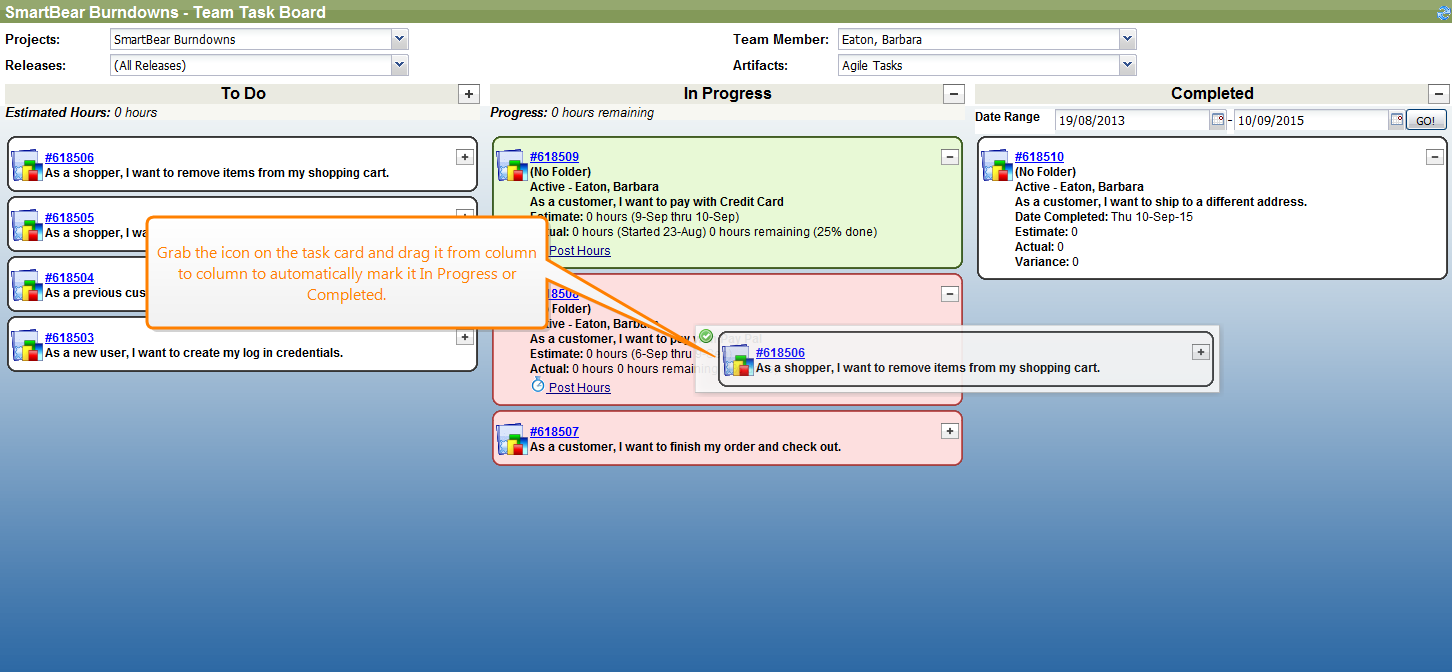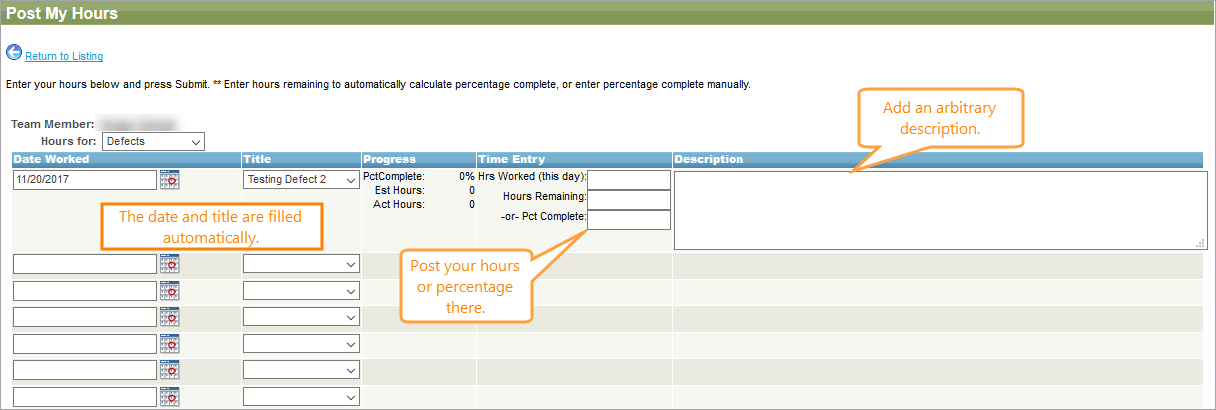The Team Task Board screen provides a quick snapshot of the assignments for the members of your team.
| Tip: | You can access the team task board not only from Home, but from other main toolbar items, as well. |
By default, the team task board displays tasks for the current project and currently active user.
| Column | Description | ||
|---|---|---|---|
| To Do | Lists the tasks that have not been started yet. | ||
| In progress | Lists the tasks in progress. | ||
| Completed |
Shows the tasks finished within the selected date range.
|
Each column has the plus/minus icon. Click to expand or collapse the contents of this column.
To filter out the display, use the drop-down lists to change the project, release, team member, or artifact (item type).
To open the Edit form for a task, click its ID.
Post hours
You and other team members can post hours directly to any assignments. To do that:
-
Click the Post Hours link that appears on the task card.
-
On the subsequent Post my Hours form, enter the work hours and, optionally, description.
Note: The task and current date will be selected automatically. -
Click Submit to apply your changes.
Change the status of the task
To change the status of the task, simply drag the task card between columns.
When dragging and dropping cards, QAComplete will change the percentage automatically:
-
From To Do to In Progress – The percentage is changed to 1%.
-
From In Progress to Completed – The percentage is changed to 100%. The completion date is set to the current date.
-
From Completed to In Progress – The percentage is changed to 99%.
 |
You can drag tasks from In Progress back to To Do only if there are no actual hours posted to the task. In this case, the task can be moved, and the percentage is changed to 0. |