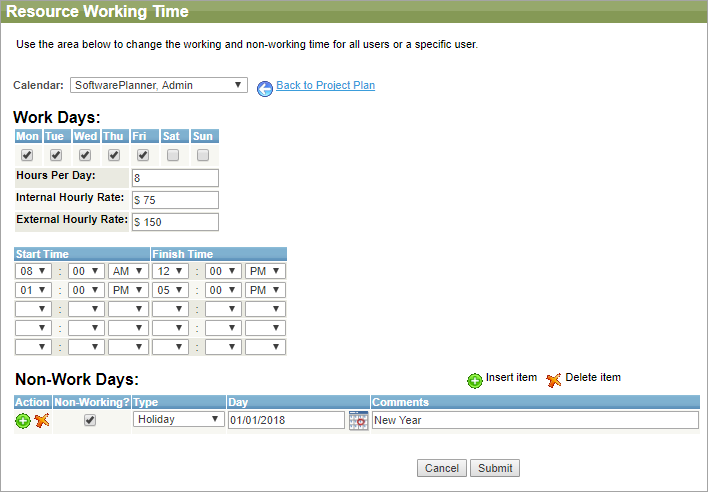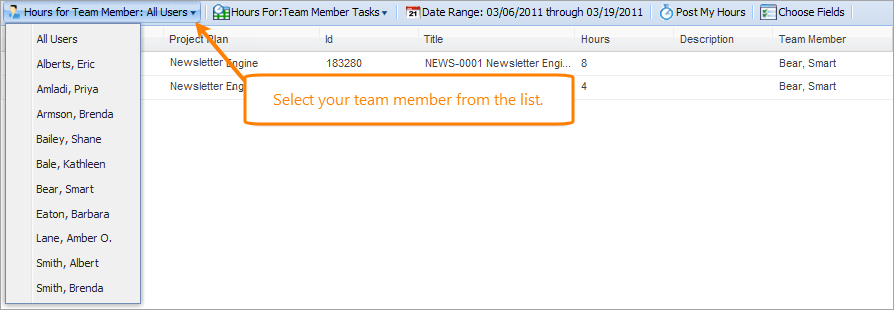To set the working hours, billing rates, holidays, and vacations for a resource, click the Work Time button at the Project Management toolbar. You can set up work days, hours, rates, and non-work days for your team member.
On the Resource Working Time screen, you can set up work days, hours, rates, and non-work days for one or all team members.
These hourly rates are used to calculate costs on the project plan tasks.
Post hours
Once tasks are added to the project plan, the project manager can level resources, set assignment information, set predecessors, and so on. As team members work on items associated with the requirement, they can edit the specification:
-
Go to Project Masngement > My Hours to enter the hours they worked on the item.
-
Click Post My Hours on the toolbar and select the Date Worked, Project Plan / Task, and specify a value for Hours Worked and either Hours Remaining or Percent Complete.
Based on a security group setting, project managers can view, edit and post time for team members by clicking the My Hours link.
After you select a user, you can edit existing work hours or post new work hours.