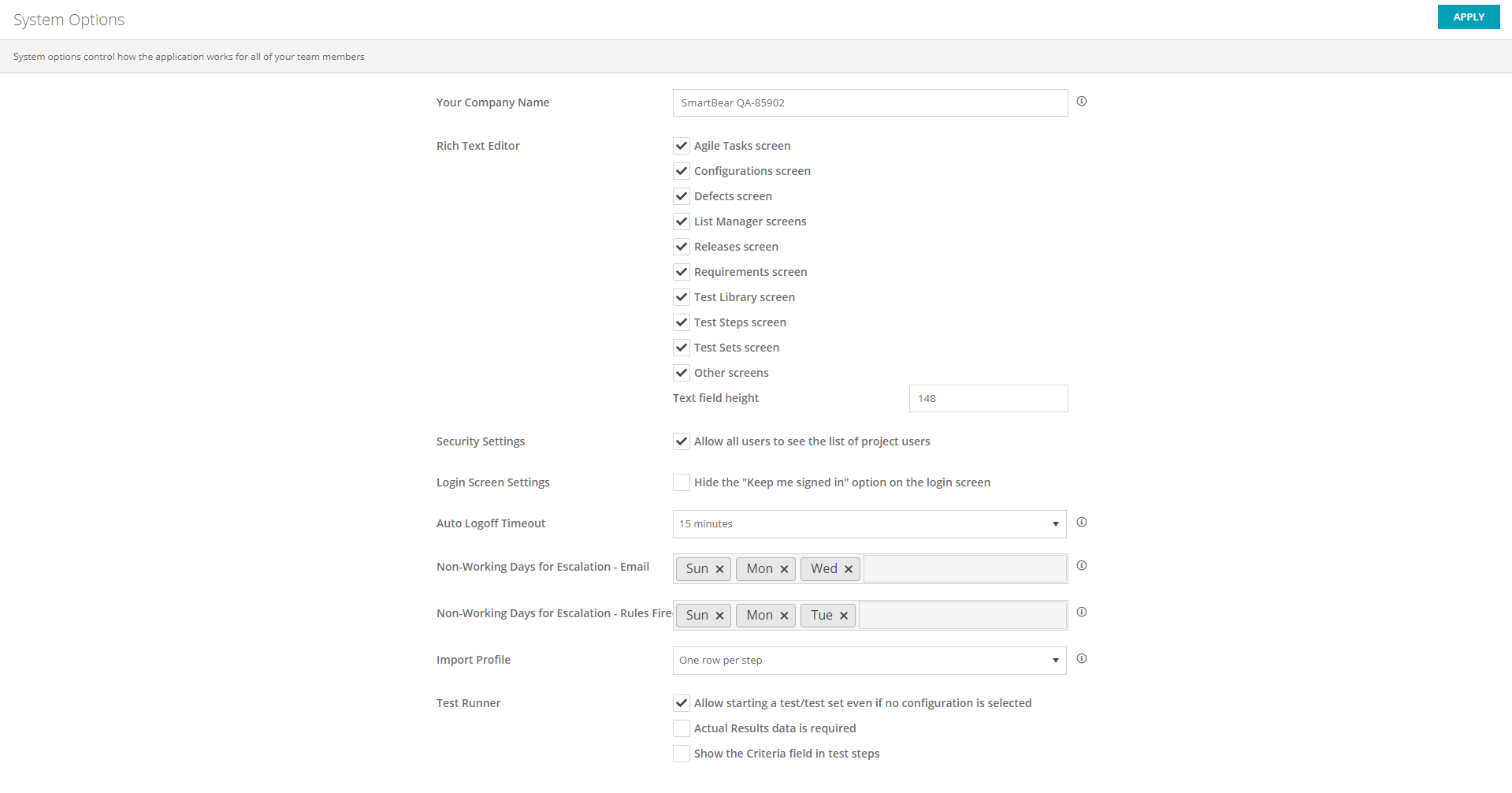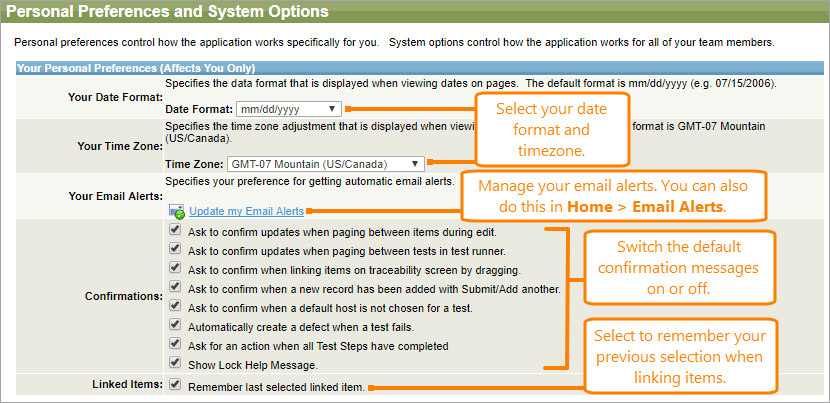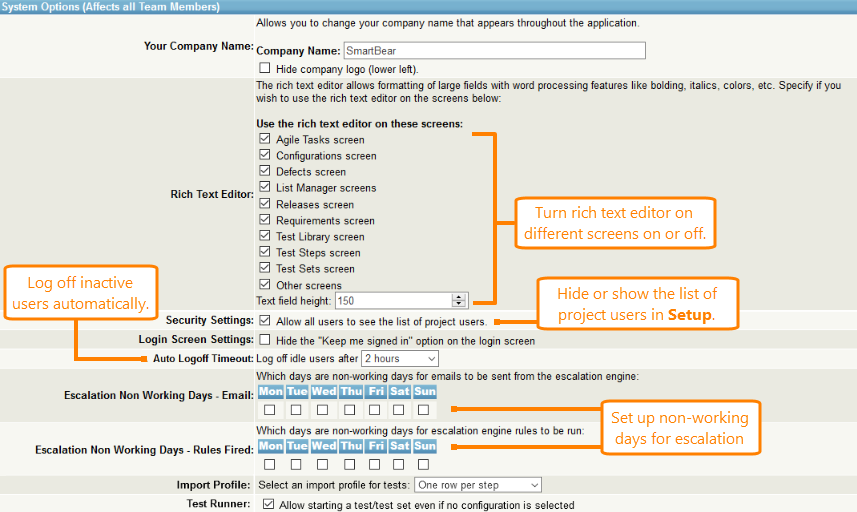In System Options, you can configure a set personal preferences and system wide preferences. To access System Options, go to > Setup > System Configuration > System Options.
Personal Preferences
On the page, there is also the Personal Preferences section.Your Personal Preferences section, you modify the settings that affect your profile only. Each team member can change the settings for their own profile.
To learn more about Personal Preferences, see Personal Preferences.
Global System Options
These preferences affect the entire application and all team members and can only be configured by administrators.
-
Your Company Name – The name of your company that will appear throughout the application. Select or clear the Hide company logo (lower left) check box to have your company shown or hidden.
-
Rich Text Editor – For each module, you can enable the Rich Text formatting for text box fields. To do this, select check boxes for the appropriate screen.
Note: The Rich Text formatting is available only for fields whose length is set to 1000 characters or more. To view and modify the length of your custom fields, select Tools > Manage Customs Fields on the needed items list screen. You can change the height of large text fields by setting the Text Field Height in pixels. The height can be between 48 and 300 pixels. The default is 150 pixels.
-
Security Settings – Allow all users to see list of project users determines if team members other than security administrators can see the Users on this project list in Setup.
-
Login Screen Settings – Select or clear this checkbox to show or hide the Keep me signed in option on the login screen.
-
Auto Logoff Timeout – Specify a timeout after which inactive users will be automatically logged off.
-
Escalation Non Working Days – Switches off the automatic emails sent from Escalation Rules for selected week days. If you do not need the escalation reminders to be sent on weekends, remove the selection from the Sat and Sun check boxes to switch it off. If you want the rule to fire but not send email, then use the Rules Fired check boxes – the escalation rule will run but the email will not be sent.
Personal Preferences
These preferences only affect you; other team members can change the settings for their own login.
-
Your Date Format – Choose your preferred date format.
-
Your Time Zone – Choose the desired time zone.
-
Your Email Alerts – Click Update my Email Alerts to go to the Email Alert configuration page. This page can also be accessed in Home > Email Alerts.
-
Confirmations – Turn on or off the default confirmation messages.
-
Linked Items – Select this check box if you prefer that the system remember the items you last selected when linking items.
| Note: | You may need to re-login in order for changes you make to take effect. |
Global System Options
These preferences affect the entire application and all team members and can only be configured by administrators.
-
Your Company Name – The name of your company that will appear throughout the application. Select or clear the Hide company logo (lower left) check box to have your company shown or hidden.
-
Rich Text Editor – For each module, you can enable the Rich Text formatting for text box fields. To do this, select check boxes for the appropriate screen.
Note: The Rich Text formatting is available only for fields whose length is set to 1000 characters or more. To view and modify the length of your custom fields, select Tools > Manage Customs Fields on the needed items list screen. You can change the height of large text fields by setting the Text Field Height in pixels. The height can be between 48 and 300 pixels. The default is 150 pixels.
-
Security Settings – Allow all users to see list of project users determines if team members other than security administrators can see the Users on this project list in Setup.
-
Login Screen Settings – Select or clear this checkbox to show or hide the Keep me signed in option on the login screen.
-
Auto Logoff Timeout – Specify a timeout after which inactive users will be automatically logged off.
-
Escalation Non Working Days – Switches off the automatic emails sent from Escalation Rules for selected week days. If you do not need the escalation reminders to be sent on weekends, remove the selection from the Sat and Sun check boxes to switch it off. If you want the rule to fire but not send email, then use the Rules Fired check boxes – the escalation rule will run but the email will not be sent.
See Also
Configure QAComplete
Import and Export Data
Administrator Guide