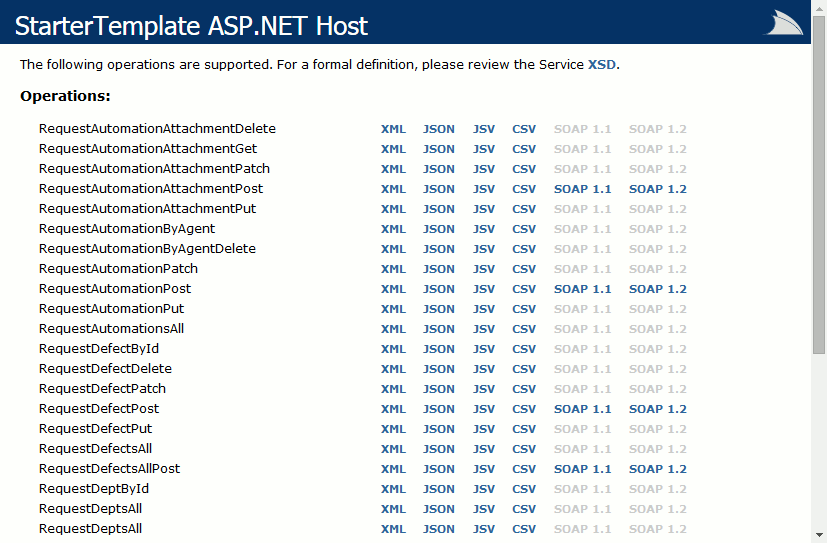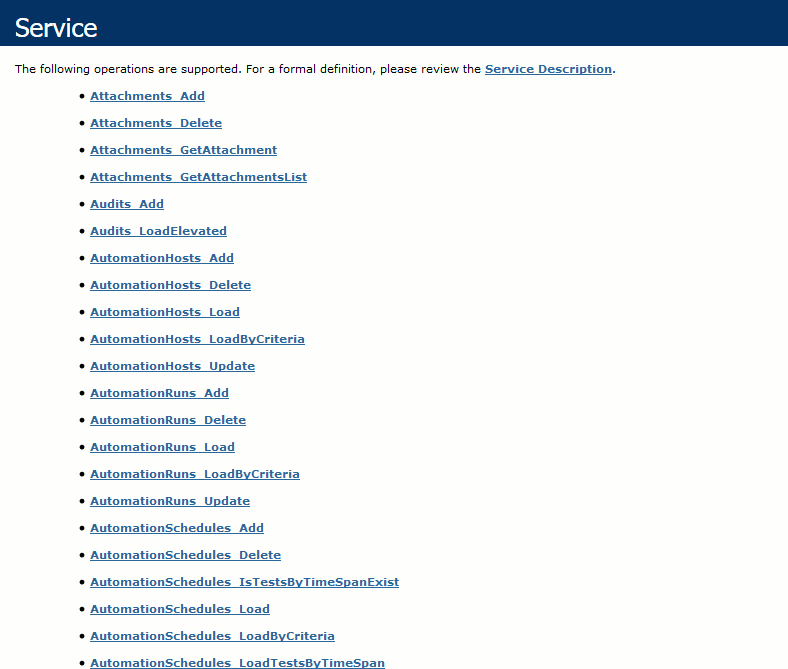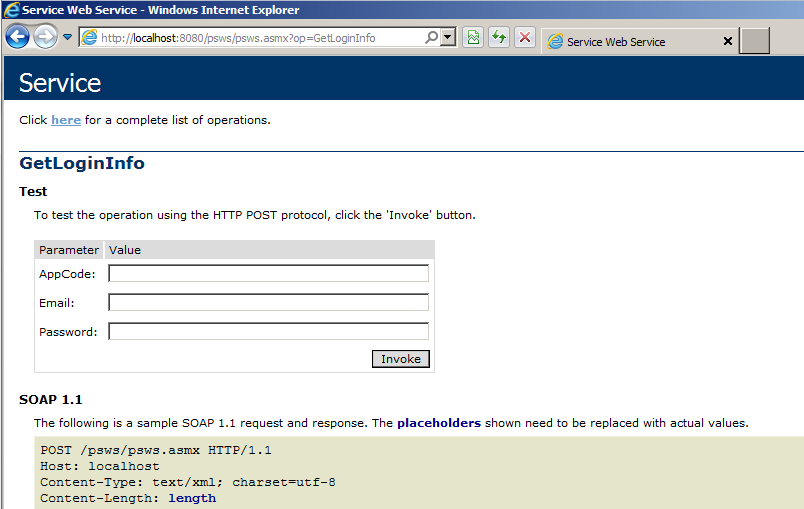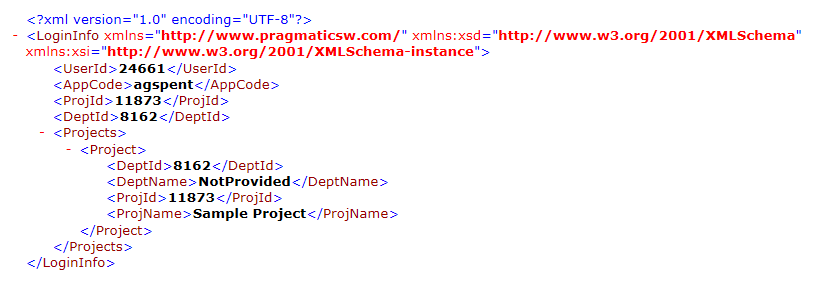To validate the upgrade:
-
Check the Version and Build
Log in to the application and click > Setup:
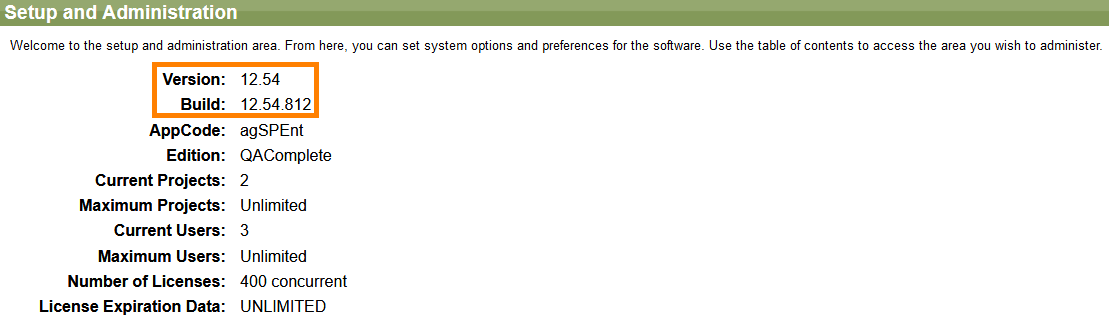
-
Verify Permissions for Security Administrators
While logged in to the application, click > Setup and go to Security > Security Groups in the left side navigation panel. Click
 Manage Security Rights for your Security Administrator group. Ensure that Full Access is checked, so that your Security Administrators have permission to all features.
Manage Security Rights for your Security Administrator group. Ensure that Full Access is checked, so that your Security Administrators have permission to all features.
Always have at least one user in a Security Administrator group will full permissions to all features. -
Check Email Delivery
Navigate to any page listing items (Defects, Requirements, etc.), hover over an item and click Email. Send yourself an email. Verify the email arrives in your inbox.
-
Check Email Alerts
Update the item that will trigger an email alert for you. Verify the email arrives in your inbox (this may take up to 10 minutes for the alert to be sent).
-
Check Support Manager (For ALMComplete Users Only)
If you are using Support Ticket Manager, go to > Setup > Support Manager and check that the URL for any of your ticket managers successfully loads.
-
Check the REST API Service
Open a browser on your application server and navigate to the following URL –
 http://localhost/rest-api/service
http://localhost/rest-api/serviceYou should see the following page:
-
Check the Web Service
Log in to your application server and go to the Web Service page –
 http://localhost/psWS/psWS.asmx
http://localhost/psWS/psWS.asmxYou should see the following page:
You can test the service by using the GetLoginInfo method. Locate the method on the page and click it:
Enter the application code
agSPEnt, and the email and password you use to log in to the application. Click Invoke.The web service will return an XML document with your UserId, AppCode, ProjId and DeptId: