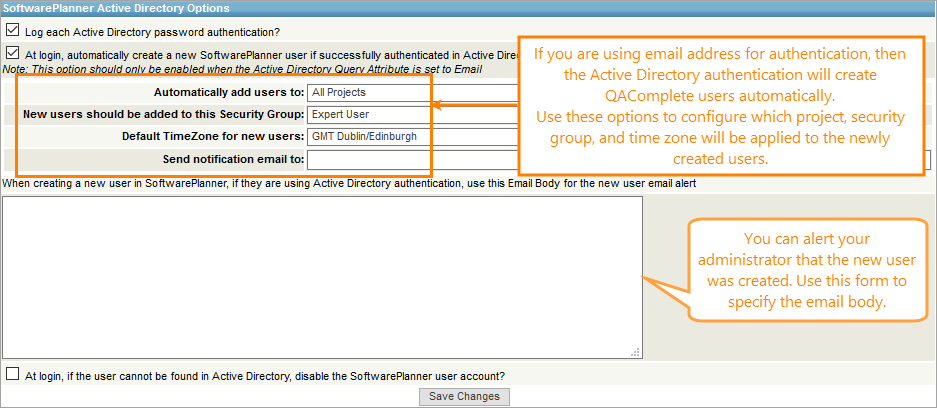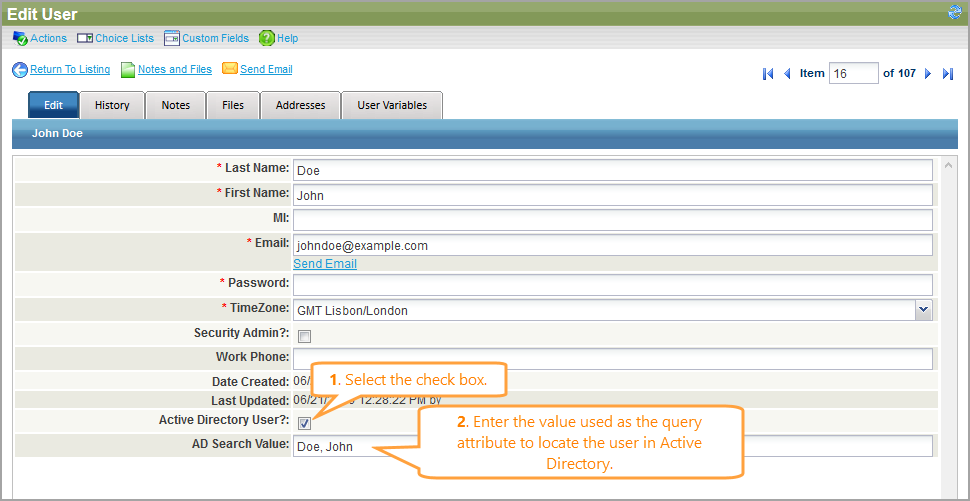In > Setup > Security > Active Directory Authentication Setup, in the SoftwarePlanner Active Directory Options section, you can customize your Active Directory integration:
-
Log each active directory password authentication – Select to post all authentication events to an audit file. This is great for troubleshooting any Active Directory authentication or configuration issues.
-
At Login, automatically create a new SoftwarePlanner user if successfully authenticated in Active Directory – Select to automatically set up your Active Directory users in > Setup > Security > Users without any additional actions.

To enable this option, you must use the email address as the query attribute.
The next four fields are the default settings for new users created from Active Directory authentication.
-
Automatically Add Users to – Select a default project for the new users.
-
New Users should be added to this Security Group – Select the security group the new users will belong to.
-
Default TimeZone for new users – Select the default time zone for the new users.
-
Send notification email to – Enter an email address to send the alert to when a new user is created using the Active Directory authentication.
-
When creating a new user in QAComplete, if they are using Active Directory authentication, use this Email Body for the new user email alert – Enter the text that you want to be in the email alert body.
-
At login, if the user cannot be found in Active Directory, disable the SoftwarePlanner user account – If you select this check box, when a user with a valid email address in > Setup > Security > Users is not authenticated in Active Directory but tries to log in, the Active Directory authentication takes precedence and locks them out.

We recommend that you leave this unselected until you have tested the Active Directory authentication and have it working the way you want. In that case, enable this option if it appeals to you.
Make sure to click Save Changes.
Set up Active Directory users
When Active Directory Authentication is enabled, a check box appears on each user’s profile to switch the Active Directory authentication on or off for that user. You can have both – some of your team members using the Active Directory authentication, and others using the built-in authentication.
When you select the Active Directory User check box, the Active Directory authentication will be used for this person.
In the AD Search Value edit box, put the value that will be used by the Query Attribute property to locate this user in the Active Directory authentication.
See Also
Active Directory Authentication (On-Premises / Self-Hosted only)
Manage Active Directory Authentication